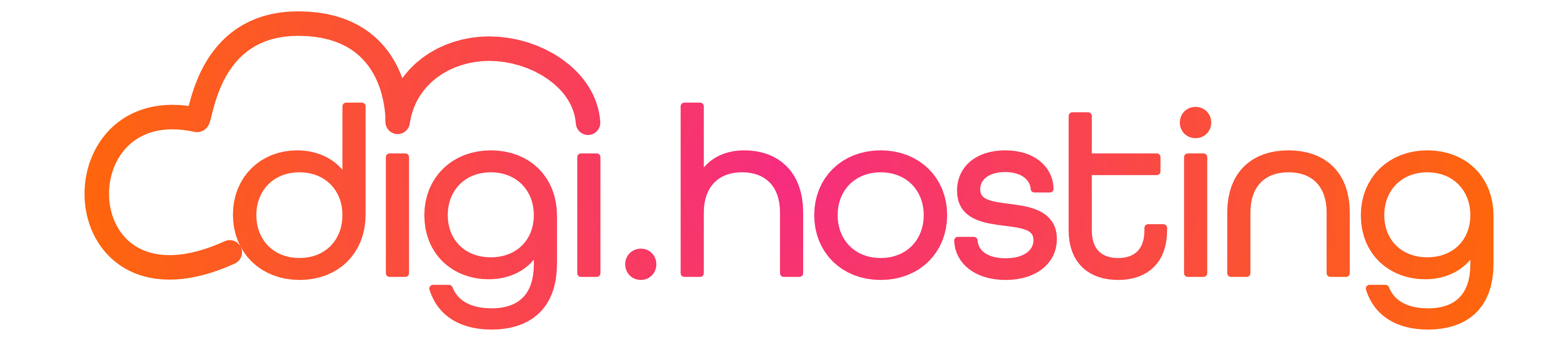Het toevoegen van WordPress plugins kan voor sommigen gemakkelijk lijken, maar het is belangrijk om de verschillende methoden te begrijpen. Voor beginners zijn er eenvoudige manieren en voor ervaren gebruikers zoals WordPress ontwikkelaars zijn er geavanceerdere opties.
In dit artikel bespreken we drie verschillende methoden om WordPress plugins te installeren op je website. Je kunt dit doen door te zoeken vanuit het dashboard van WordPress, handmatig een plugin te uploaden via SFTP, of door gebruik te maken van WP-CLI om een plugin te installeren. Als voorbeeld zullen we de veelgebruikte gratis Yoast SEO plugin gebruiken, die momenteel op meer dan 1 miljoen WordPress websites geïnstalleerd is.
1. Hoe je WordPress plugins kunt installeren via het dashboard
Het installeren van een plugin op WordPress via het dashboard is een eenvoudige manier om snel een plugin te installeren. Om te beginnen, ga je naar het "Plugins" gedeelte van je WordPress dashboard en klik je op "Nieuwe toevoegen". Je kunt dan zoeken naar de gewenste plugin. In dit voorbeeld typen we bijvoorbeeld Yoast SEO. Je kunt ook door de uitgelichte, populairste en aanbevolen plugins bladeren. Klik vervolgens op "Nu installeren".
Klik daarna op de knop "Activeren" om het WordPress-thema of de plug
En zo, het is voltooid! Je hebt nu succesvol je plugin geïnstalleerd en geactiveerd, dus het is klaar om gebruikt te worden. De meeste plugins, vooral de meer uitgebreide, hebben een menu met verschillende opties dat na activatie aan de linkerkant van je WordPress dashboard verschijnt. Bij de Yoast SEO plugin is er bijvoorbeeld een menu genaamd "SEO", waar je de instellingen van de plugin kunt aanpassen.
2. Zo krijg je WordPress plugins geïnstalleerd met SFTP
Een andere manier om WordPress plugins te installeren is door middel van de handmatige route via SFTP (beveiligde FTP). In dit voorbeeld maken we gebruik van de gratis FileZilla FTP-client om de Yoast SEO plugin te uploaden naar onze WordPress-website. Je kunt onze handleiding lezen over hoe je verbinding kunt maken via SFTP. De exacte instructies kunnen iets verschillen, afhankelijk van je hostingprovider. Raadpleeg altijd de documentatie van je hostingprovider voor informatie over hoe je verbinding kunt maken via SFTP.
Om te beginnen moet je de WordPress repository bezoeken en de gewenste plugin handmatig downloaden. Je kunt ook de zoekfunctie gebruiken om de plugin te vinden en erop te klikken.
Om de nieuwste versie van de plugin te downloaden naar je computer, klik je op de knop "Download Versie xx". Dit zal resulteren in het downloaden van een .zip bestand.
Daarnaast is het mogelijk om de WordPress plugin te installeren door deze uit te pakken (het is ook mogelijk om de plugin uit te pakken via SSH).
Daarna kun je de plugin toevoegen aan je WordPress-website door deze via je FTP-client te uploaden naar de map /public/wp-content/plugins. Let op: je moet de specifieke mapnaam van de plugin gebruiken, die zich bevindt binnen de hoofdmap van de pluginbestanden. Bijvoorbeeld, binnen de map wordpress.seo.3.5 zit nog een extra map genaamd wordpress seo. Dat is de map die je moet uploaden.
Om de WordPress plugin te activeren, navigeer je naar het gedeelte "Geïnstalleerde plugins" binnen je WordPress dashboard. Daar klik je op de knop "Activeren" onder de plugin die je zojuist via SFTP hebt geüpload.
3. Een plugin voor WordPress installeren via WP-CLI
De derde en laatste methode om een plugin voor WordPress te installeren, is door gebruik te maken van WP-CLI. Dit is een command line tool waarmee je WordPress kunt beheren. In ons artikel over het installeren van WP-CLI vind je een gedetailleerde uitleg over deze tool. Nadat je WP-CLI hebt geïnstalleerd, kun je de volgende opdrachten gebruiken om een plugin te installeren. Uiteraard moet je wel de naam van de plugin weten. De naam van de plugin die je wilt gebruiken voor WP-CLI is hetzelfde als de naam van de map op WordPress of Git. In dit voorbeeld is dat dus "wordpress-seo".
Dus, in de commandoregel voeren we het volgende in:
Installeer de WordPress SEO plugin door de volgende opdracht uit te voeren: wp plugin install wordpress-seo. Vervolgens moet je de plugin activeren
Activeer de WordPress SEO plugin met behulp van de WP-CLI. Het gebruik van WP-CLI is een handige en snelle manier om meerdere WordPress installaties en plugins te beheren. Raadpleeg de officiële WP-CLI documentatie voor meer opdrachten en voorbeelden.
Bespaar tijd en geld en optimaliseer de prestaties van je website met ons managed WordPress-pakket. Dit pakket bevat $275+ aan enterprise-level integraties, waaronder een krachtige CDN, DDoS-bescherming, malware- en hackmitigatie, edge-caching en de snelste CPU-machines van Google. Je kunt direct aan de slag zonder langdurige contracten en we bieden ondersteuning bij migraties, plus een 30-dagen geld-terug-garantie.
Bekijk onze WordPress-pakketten of neem contact op met onze salesafdeling om het pakket te vinden dat perfect aansluit op jouw behoeften.
Andere artikelen
Hoe je een WordPress website exporteert
Een eenvoudige handleiding voor de WordPress database: wat het is en hoe je er toegang toe krijgt
Zo importeer en exporteer je gebruikers in WordPress
Kinsta Hosting
Platform
Bronnen
Bedrijf
Vergelijk Kinsta
© 2023 Kinsta Inc. Alle rechten voorbehouden. Kinsta® en WordPress® zijn geregistreerde handelsmerken. Juridische informatie.