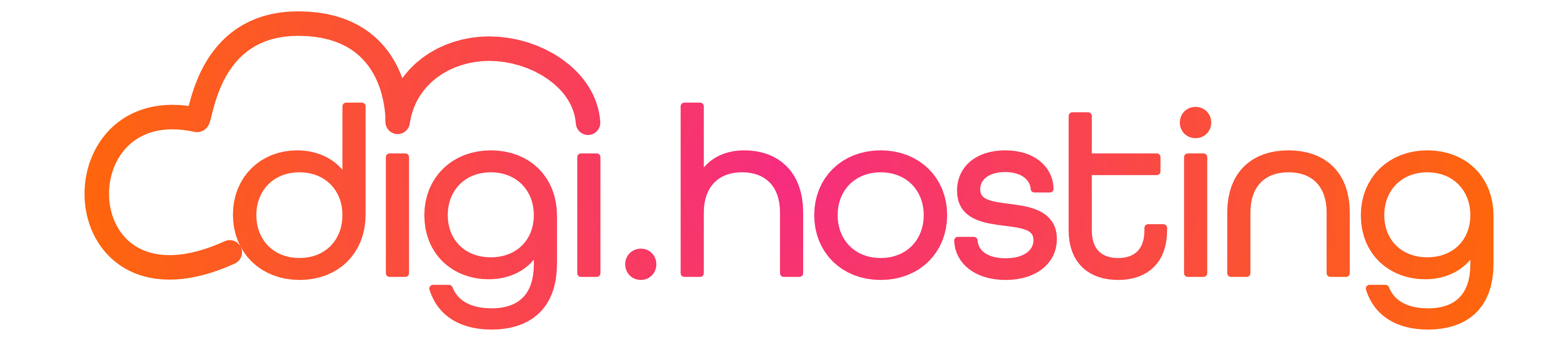Is het nodig om een WordPress plugin handmatig bij te werken? We hebben al verschillende methoden laten zien om een WordPress plugin te installeren. In dit artikel zullen we dieper ingaan op enkele manieren om een WordPress plugin handmatig bij te werken wanneer de automatische updates in het dashboard niet werken. Over het algemeen zullen deze automatische updates goed werken. Echter, het kan handig zijn om te weten hoe je een WordPress plugin handmatig kunt bijwerken voor het geval dat.
Belangrijke nieuwigheid: Vanaf WordPress 5.5 is het mogelijk om plugins en thema's bij te werken door een .zip bestand te importeren vanaf je computer naar het dashboard van je WordPress website.
Hoe je op drie verschillende manieren een WordPress plugin handmatig kunt updaten.
1. Het updaten van een WordPress plugin via het WordPress dashboard
Voordat we ingaan op de handmatige methode, laten we kort terugkomen op het automatisch updaten van een plugin.
We zullen dit onderwerp slechts kort bespreken, omdat de meeste mensen al bekend zijn met de methode voor het bijwerken van een WordPress plugin. Het enige wat je hoeft te doen is naar het tabblad Plugins gaan in je WordPress dashboard. Daar zie je een melding dat een bepaalde plugin verouderd is. Klik simpelweg op "Update Now" om de plugin automatisch bij te werken.
Met WordPress hoef je geen moeite te doen, omdat het automatisch de nieuwste versie voor je ophaalt en installeert.
Deze methode is vanzelfsprekend perfect en ontzettend eenvoudig… totdat het niet meer werkt. Dit betekent dat automatische updates van plugins in 99% van de gevallen prima werken, maar af en toe kan zich een situatie voordoen waarbij:
Wanneer dit soort situaties zich voordoen, is het nodig om handmatig de plugin bij te werken. Hoewel dit misschien ingewikkeld klinkt, is het eigenlijk heel eenvoudig te doen. Maak je geen zorgen, we zullen je stap voor stap laten zien hoe je dit kunt doen.
2. Zo voer je een handmatige update uit van een WordPress plugin via SFTP/FTP
Voor de meeste gebruikers is het aanbevolen om handmatige updates uit te voeren via SFTP/FTP, tenzij je bekend bent met WP-CLI. Het gebruik van SFTP/FTP is snel, eenvoudig en heeft geen invloed op de instellingen van je plugin.
Om te starten met deze methode heb je een paar stukjes informatie en enkele tools nodig.
Als je op zoek bent naar je SFTP gegevens bij Kinsta, kun je deze vinden door naar het tabblad "Sites" te gaan en vervolgens op "Info" te klikken. Binnen het dashboard kun je de SFTP gegevens vinden onder de sectie "SFTP/SSH". Om toegang te krijgen tot je website, heb je alle vier de gegevens nodig die hier vermeld staan: Host, Gebruikersnaam, Wachtwoord en Poort.
Als je deze informatie wilt vinden, moet je eerst zoeken op het internet. Vervolgens open je de FTP-client die je wilt gebruiken en maak je verbinding met je WordPress-website. Hieronder vind je de specifieke gegevens die je moet invullen in het verbindingsvenster.
Wanneer je een verbinding hebt gemaakt met je website via FTP, navigeer je naar de plugins map met behulp van de mappen in het Remote site tabblad. Het bestandspad naar deze map wordt hieronder weergegeven.
Om een plugin in WordPress bij te werken, kun je de naam van de map van de plugin wijzigen. Dit kun je doen door met de rechtermuisknop op de map van de gewenste plugin te klikken en te kiezen voor "Rename". Bijvoorbeeld, als je de add-from-server plugin wilt bijwerken, kun je er met de rechtermuisknop op klikken en het bijvoorbeeld de naam "add-from-server-old" geven.
Hoewel je ervoor kunt kiezen om de oude plugin onmiddellijk te verwijderen, is het handig om het te laten staan, zodat je de bestanden snel kunt herstellen als er iets misgaat. Zorg ervoor dat alles goed werkt voordat je uiteindelijk de oude versie verwijdert.
Installeer de meest recente uitgave van je plugin
Zodra je de map een andere naam hebt gegeven, dien je de meest recente versie van je plugin te downloaden. Als de plugin beschikbaar is op WordPress.org, kun je eenvoudig op de knop Download klikken.
Om andere plugins te krijgen, moet je de nieuwste versie van de ontwikkelaar zien te vinden. Daarna kun je een tool naar keuze gebruiken om het gedownloade .zip-bestand te openen en de inhoud ervan uit te pakken.
Daarna ga je op zoek naar de map die je hebt uitgepakt in het gedeelte "Local site" van je FTP-programma en upload je deze naar de plugins-map op je server.
Nadat je de upload hebt voltooid, zou je WordPress-plugin nu de meest recente versie moeten gebruiken. Je kunt dit controleren door naar het Plugins-tabblad te gaan in je WordPress-dashboard.
Zorg ervoor dat de WordPress-plugin nog steeds actief is (dat zou nog steeds het geval moeten zijn). Daarna kun je de oude map van je server verwijderen met behulp van een FTP-programma, op voorwaarde dat er geen fouten zijn.
Pas op, het is mogelijk dat je de plugin twee keer ziet op het tabblad Plugins totdat je de oude map hebt verwijderd. Dit is normaal en logisch, en zal verdwijnen zodra je de oude map hebt verwijderd.
Je WordPress plugins zouden nu volledig bijgewerkt moeten zijn. En aangezien geen van deze wijzigingen invloed heeft op de WordPress-database, zouden alle plugin-instellingen ongewijzigd moeten blijven.
3. Zo kun je een WordPress plugin handmatig updaten met behulp van WP-CLI
Opmerking: Als automatische updates niet mogelijk zijn vanwege technische problemen, is deze methode ook niet bruikbaar. Het is slechts een alternatief voor het updaten via het dashboard en kan de SFTP-methode niet volledig vervangen in alle situaties.
Het updaten van een plugin met behulp van WP-CLI is relatief simpel. Als je al bekend bent met het maken van een SSH-verbinding met je server en de basisprincipes van WP-CLI kent, hoef je alleen maar de volgende opdracht uit te voeren:
Voor het updaten van een WordPress plugin met de slug "plugin-slug" kun je de volgende opdracht gebruiken: wp plugin update plugin-slug. Als we ons vorige voorbeeld van de Add From Server plugin nemen, zou je deze opdracht uitvoeren.
Update de WordPress plugin "Add From Server" met behulp van de WP-CLI. Als je meer opdrachten en voorbeelden wilt, kun je de officiële documentatie van de WP-CLI plugin raadplegen.
In deze handleiding laten we je zien hoe je op de juiste manier een WordPress plugin kunt verwijderen en hoe je oudere versies van WordPress plugins kunt downloaden.
Bespaar tijd en geld en optimaliseer de prestaties van je website met ons managed WordPress-pakket. Het pakket bevat meer dan $275 aan enterprise-level integraties, waaronder een krachtige CDN, DDoS-bescherming, malware- en hackmitigatie, edge-caching en de snelste CPU-machines van Google. Je kunt direct aan de slag zonder langlopende contracten en we bieden ondersteuning bij migraties en een 30-dagen geld-terug-garantie.
Bekijk onze WordPress-pakketten of neem contact op met ons verkoopteam om het pakket te vinden dat het beste bij jouw behoeften past.
Speciale actie: profiteer nu van 4 maanden kosteloze WordPress hosting. Hiermee kunnen jouw websites de stroom van gebruikers tijdens de feestdagen moeiteloos aan.
Verwante artikelen
Hoe je de beveiligingssleutels van je WordPress-website kunt wijzigen (3 methoden)
Hoe je de PHP-geheugenlimiet verhoogt in WordPress
Oplossing voor de fout "Upload: Failed to Write File to Disk" in WordPress
Kinsta Hosting
Platform
Bronnen
Bedrijf
Kinsta vergelijken
© 2023 Kinsta Inc. Alle rechten voorbehouden. Kinsta® en WordPress® zijn gedeponeerde handelsmerken. Juridische informatie.