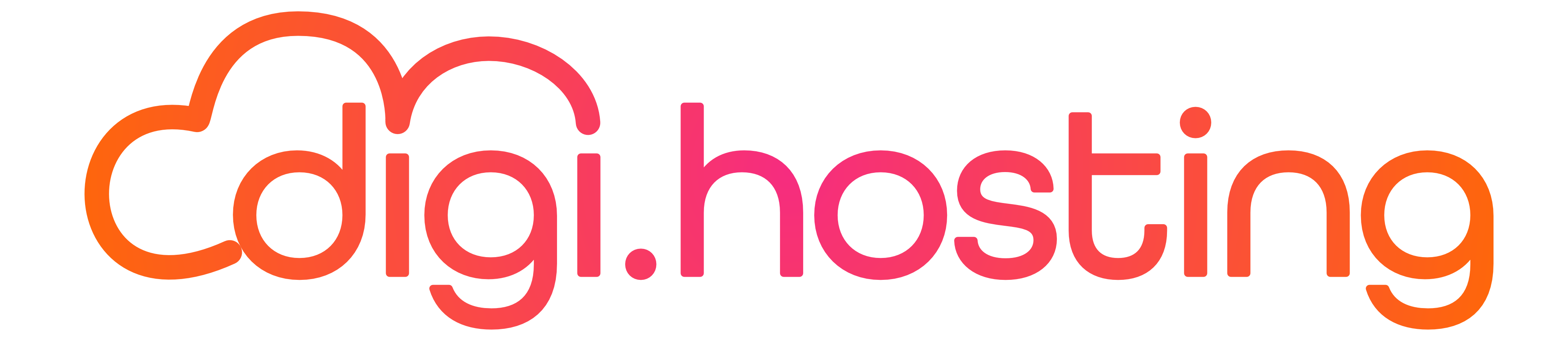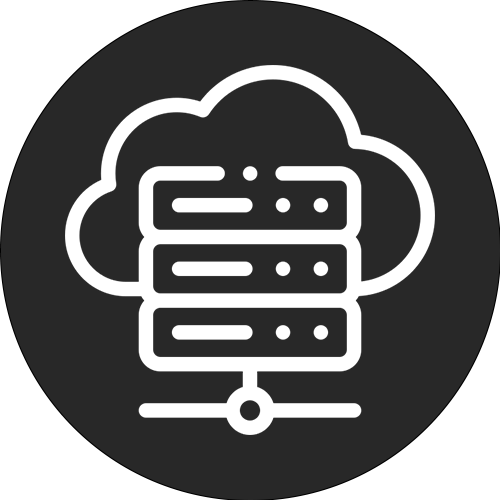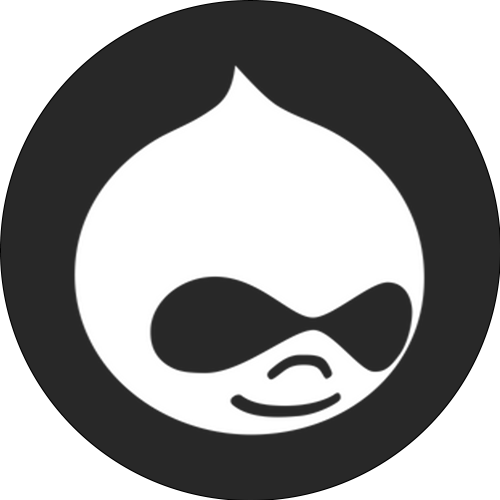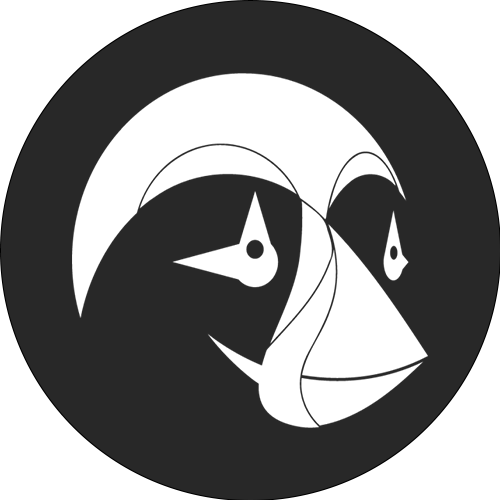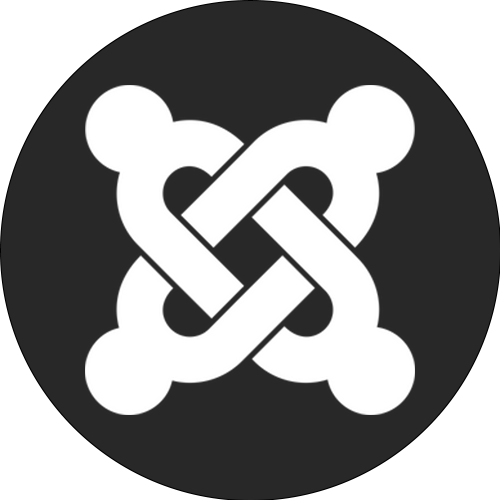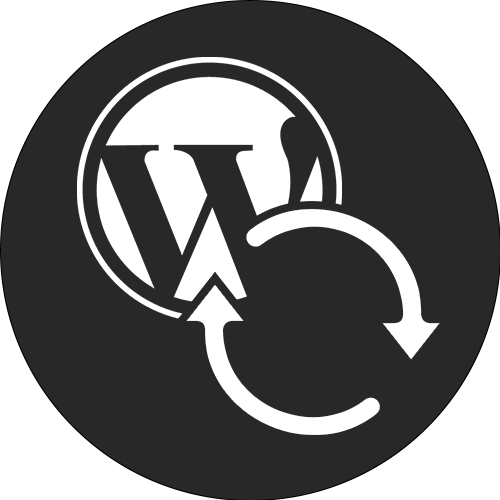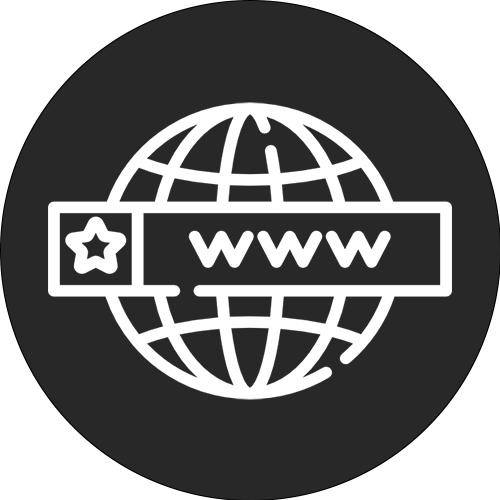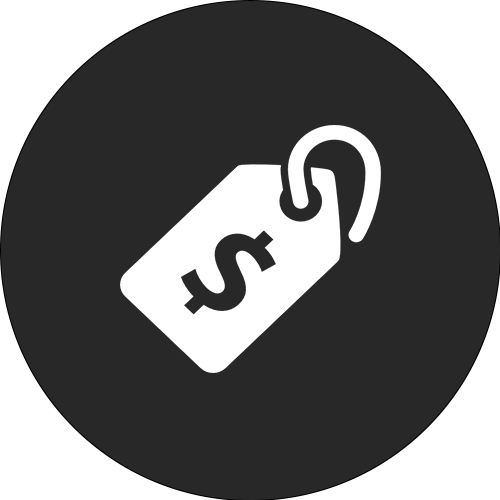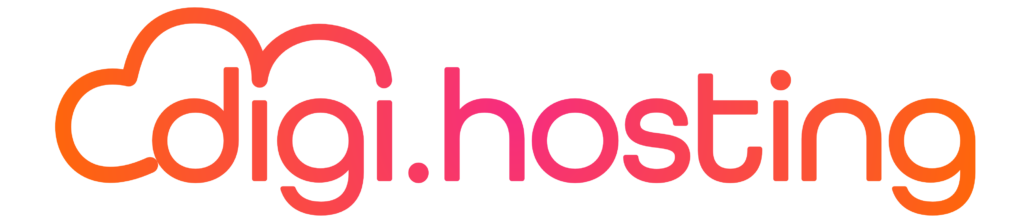Ist es notwendig, ein WordPress-Plugin manuell zu aktualisieren? Wir haben bereits mehrere Methoden zur Installation eines WordPress-Plugins vorgestellt. In diesem Artikel gehen wir auf einige Möglichkeiten ein, ein WordPress-Plugin manuell zu aktualisieren, wenn die automatischen Updates im Dashboard nicht funktionieren. Im Allgemeinen funktionieren diese automatischen Aktualisierungen gut. Es kann jedoch nützlich sein, zu wissen, wie man ein WordPress-Plugin manuell aktualisiert, nur für den Fall.
Wichtige Neuigkeiten: Ab WordPress 5.5 ist es möglich, Plugins und Themes zu aktualisieren, indem Sie eine .zip-Datei von Ihrem Computer in das Dashboard Ihrer WordPress-Website importieren.
Wie man ein WordPress-Plugin auf drei verschiedene Arten manuell aktualisiert.
1. Aktualisieren eines WordPress-Plugins über das WordPress-Dashboard
Bevor wir uns mit der manuellen Methode befassen, wollen wir noch einmal kurz darauf eingehen, wie man ein Plugin automatisch aktualisiert.
Wir werden dieses Thema nur kurz besprechen, da die meisten Leute bereits mit der Methode zur Aktualisierung eines WordPress-Plugins vertraut sind. Alles, was Sie tun müssen, ist, die Registerkarte Plugins in Ihrem WordPress-Dashboard aufzurufen. Dort sehen Sie eine Benachrichtigung, dass ein bestimmtes Plugin nicht mehr aktuell ist. Klicken Sie einfach auf "Jetzt aktualisieren", um das Plugin automatisch zu aktualisieren.
Bei WordPress brauchen Sie sich nicht darum zu kümmern, denn es ruft automatisch die neueste Version ab und installiert sie für Sie.
Diese Methode ist offensichtlich perfekt und unglaublich einfach... bis sie nicht mehr funktioniert. Das bedeutet, dass automatische Updates von Plugins in 99% der Fälle gut funktionieren, aber gelegentlich kann eine Situation entstehen, wo:
Wenn solche Situationen auftreten, muss das Plugin manuell aktualisiert werden. Das mag kompliziert klingen, ist aber eigentlich sehr einfach. Keine Sorge, wir zeigen Ihnen Schritt für Schritt, wie Sie das machen.
2. So führen Sie eine manuelle Aktualisierung eines WordPress-Plugins über SFTP/FTP durch
Den meisten Benutzern wird empfohlen, manuelle Aktualisierungen über SFTP/FTP durchzuführen, es sei denn, Sie sind mit WP-CLI vertraut. Die Verwendung von SFTP/FTP ist schnell und einfach und hat keine Auswirkungen auf Ihre Plugin-Einstellungen.
Um mit dieser Methode zu beginnen, benötigen Sie ein paar Informationen und einige Werkzeuge.
Wenn Sie bei Kinsta nach Ihren SFTP-Daten suchen, können Sie sie finden, indem Sie auf die Registerkarte "Sites" gehen und dann auf "Info" klicken. Im Dashboard finden Sie die SFTP-Daten unter dem Abschnitt "SFTP/SSH". Um auf Ihre Website zuzugreifen, benötigen Sie alle vier hier aufgeführten Angaben: Host, Benutzername, Passwort und Port.
Wenn Sie diese Informationen finden möchten, müssen Sie zunächst im Internet suchen. Öffnen Sie dann den FTP-Client, den Sie verwenden möchten, und stellen Sie eine Verbindung zu Ihrer WordPress-Website her. Im Folgenden finden Sie die spezifischen Angaben, die Sie in das Verbindungsfenster eingeben müssen.
Sobald Sie eine FTP-Verbindung zu Ihrer Website hergestellt haben, navigieren Sie über die Ordner auf der Registerkarte "Remote Site" zum Ordner "Plugins". Der Dateipfad zu diesem Ordner ist unten angegeben.
Um ein Plugin in WordPress zu aktualisieren, können Sie den Namen des Ordners des Plugins ändern. Dazu klicken Sie mit der rechten Maustaste auf den Ordner des gewünschten Plugins und wählen "Umbenennen". Wenn Sie z. B. das Plugin "add-from-server" aktualisieren möchten, können Sie mit der rechten Maustaste darauf klicken und es z. B. in "add-from-server-old" umbenennen.
Sie können das alte Plugin zwar sofort löschen, aber es ist sinnvoll, es zu behalten, damit Sie die Dateien schnell wiederherstellen können, falls etwas schief geht. Stellen Sie sicher, dass alles ordnungsgemäß funktioniert, bevor Sie die alte Version endgültig löschen.
Installieren Sie die neueste Version Ihres Plugins
Sobald Sie den Ordner umbenannt haben, müssen Sie die neueste Version Ihres Plugins herunterladen. Wenn das Plugin auf WordPress.org verfügbar ist, können Sie einfach auf die Schaltfläche Download klicken.
Um andere Plugins zu erhalten, müssen Sie die neueste Version beim Entwickler finden. Danach können Sie die heruntergeladene .zip-Datei mit einem Tool Ihrer Wahl öffnen und den Inhalt extrahieren.
Als Nächstes suchen Sie den entpackten Ordner im Abschnitt "Lokale Website" Ihres FTP-Programms und laden ihn in den Plugins-Ordner auf Ihrem Server hoch.
Nachdem Sie den Upload abgeschlossen haben, sollte Ihr WordPress-Plugin jetzt die neueste Version verwenden. Sie können dies überprüfen, indem Sie in Ihrem WordPress-Dashboard auf die Registerkarte Plugins gehen.
Vergewissern Sie sich, dass das WordPress-Plugin noch aktiv ist (das sollte es auch sein). Dann können Sie den alten Ordner mit einem FTP-Programm von Ihrem Server löschen, vorausgesetzt, es treten keine Fehler auf.
Beachten Sie, dass das Plugin möglicherweise zweimal auf der Registerkarte Plugins angezeigt wird, bis Sie den alten Ordner löschen. Das ist normal und logisch und wird verschwinden, sobald Sie den alten Ordner löschen.
Ihre WordPress-Plugins sollten nun vollständig aktualisiert sein. Und da keine dieser Änderungen die WordPress-Datenbank betrifft, sollten alle Plugin-Einstellungen unverändert bleiben.
3. So aktualisieren Sie ein WordPress-Plugin manuell mit WP-CLI
Hinweis: Wenn automatische Aktualisierungen aufgrund technischer Probleme nicht möglich sind, ist auch diese Methode nicht sinnvoll. Sie ist nur eine Alternative zur Aktualisierung über das Dashboard und kann die SFTP-Methode nicht in allen Situationen vollständig ersetzen.
Das Aktualisieren eines Plugins mit WP-CLI ist relativ einfach. Wenn Sie bereits mit der Herstellung einer SSH-Verbindung zu Ihrem Server vertraut sind und die Grundlagen von WP-CLI kennen, müssen Sie nur den folgenden Befehl ausführen:
Um ein WordPress-Plugin mit dem Slug "plugin-slug" zu aktualisieren, können Sie den folgenden Befehl verwenden: wp plugin update plugin-slug. In unserem vorherigen Beispiel des Plugins "Add From Server" würden Sie diesen Befehl ausführen.
Aktualisieren Sie das WordPress-Plugin "Add From Server" mit WP-CLI. Wenn Sie weitere Befehle und Beispiele benötigen, können Sie die offizielle Dokumentation des WP-CLI-Plugins konsultieren.
In dieser Anleitung zeigen wir Ihnen, wie Sie ein WordPress-Plugin richtig deinstallieren und wie Sie ältere Versionen von WordPress-Plugins herunterladen können.
Sparen Sie Zeit und Geld und optimieren Sie die Leistung Ihrer Website mit unserem verwalteten WordPress-Paket. Das Paket umfasst mehr als $275 Integrationen auf Unternehmensebene, darunter ein leistungsstarkes CDN, DDoS-Schutz, Malware- und Hacking-Abwehr, Edge-Caching und die schnellsten CPU-Maschinen von Google. Sie können ohne langfristige Verträge sofort loslegen, und wir bieten Migrationsunterstützung und eine 30-Tage-Geld-zurück-Garantie.
Informieren Sie sich über unsere WordPress-Pakete oder kontaktieren Sie unser Vertriebsteam, um das Paket zu finden, das Ihren Anforderungen am besten entspricht.
Sonderangebot: Sichern Sie sich jetzt 4 Monate kostenloses WordPress-Hosting. So können Ihre Websites die Flut von Nutzern während der Feiertage mühelos bewältigen.
Ähnliche Artikel
Wie Sie die Sicherheitsschlüssel Ihrer WordPress-Website ändern (3 Methoden)
Wie man das PHP-Speicherlimit in WordPress erhöht
Lösung für den Fehler "Upload: Failed to Write File to Disk" in WordPress
Kinsta-Hosting
Plattform
Quellen
Unternehmen
Kinsta vergleichen
© 2023 Kinsta Inc. Alle Rechte vorbehalten. Kinsta® und WordPress® sind eingetragene Marken. Rechtliche Informationen.