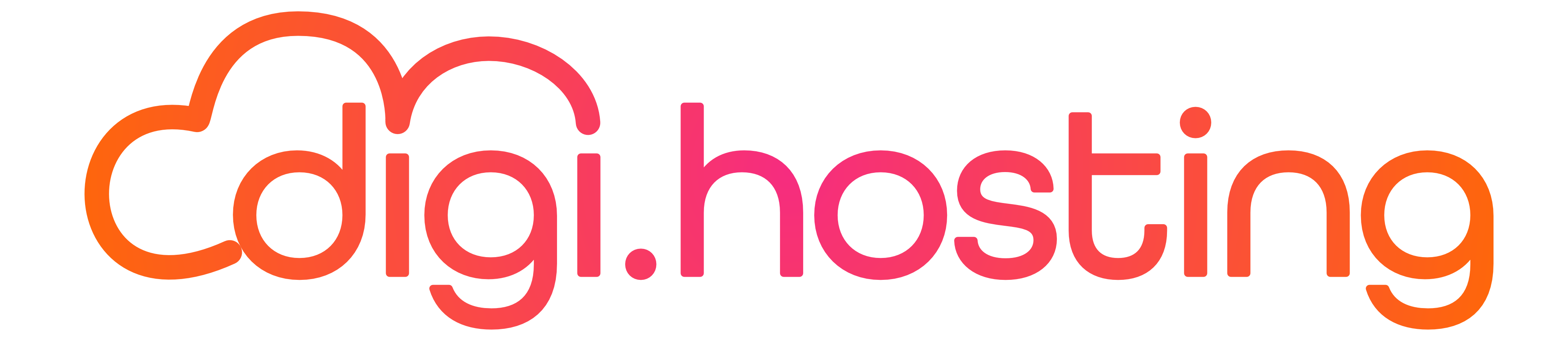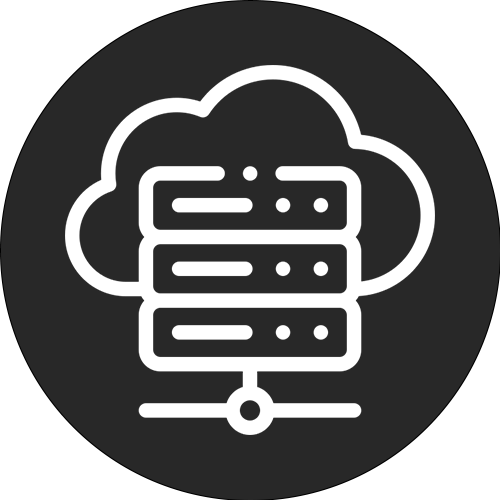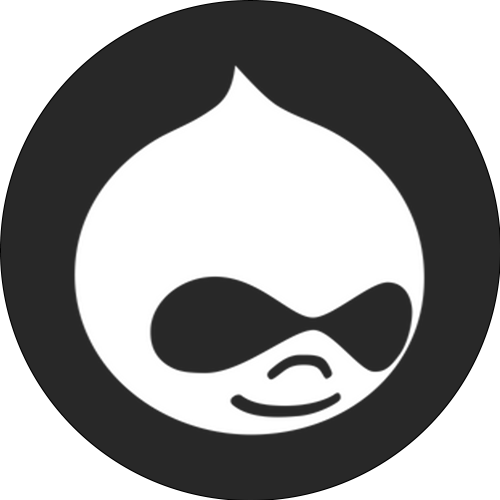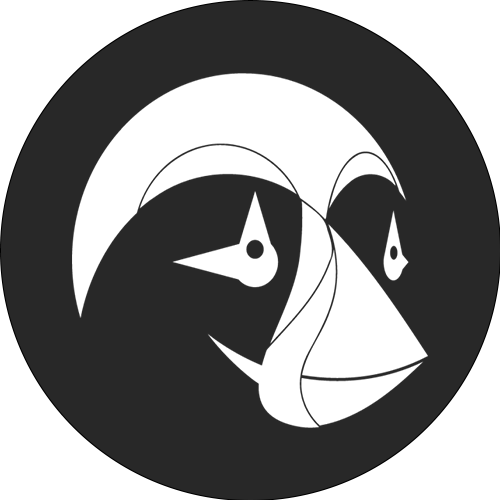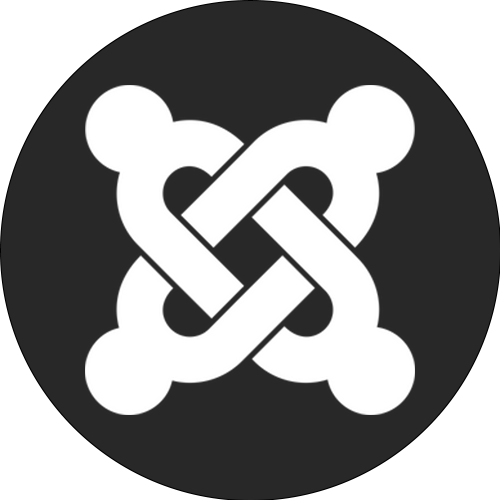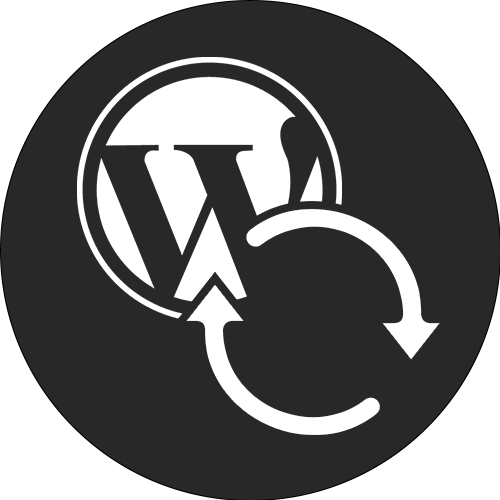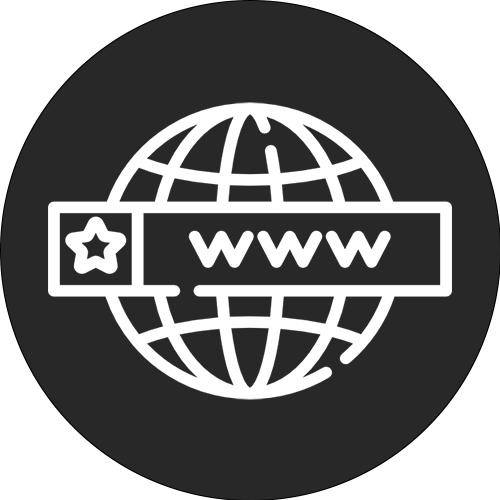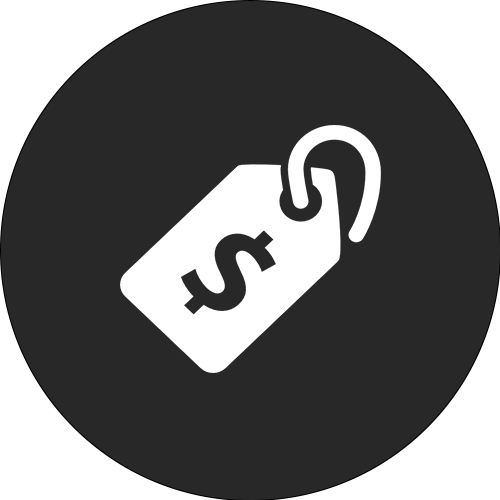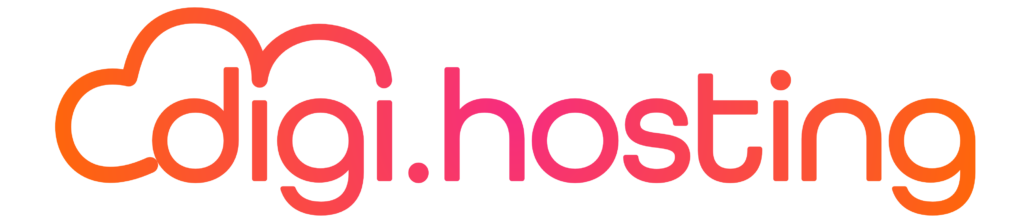É necessário atualizar manualmente um plugin WordPress? Já mostrámos vários métodos para instalar um plug-in do WordPress. Neste artigo, vamos abordar algumas formas de atualizar manualmente um plug-in do WordPress quando as actualizações automáticas no painel de controlo não funcionam. Geralmente, estas actualizações automáticas funcionam bem. No entanto, pode ser útil saber como atualizar um plug-in do WordPress manualmente, só para prevenir.
Notícia importante: A partir da versão 5.5 do WordPress, é possível atualizar plugins e temas importando um ficheiro .zip do seu computador para o painel de controlo do seu sítio Web WordPress.
Como atualizar manualmente um plug-in do WordPress de três formas diferentes.
1. Atualizar um plug-in do WordPress através do painel de controlo do WordPress
Antes de passarmos ao método manual, vamos rever brevemente como atualizar automaticamente um plug-in.
Iremos abordar este tópico apenas brevemente, uma vez que a maioria das pessoas já está familiarizada com o método de atualização de um plugin WordPress. Tudo o que tem de fazer é ir ao separador Plugins no seu painel de controlo do WordPress. Aí, verá uma notificação de que um determinado plugin está desatualizado. Basta clicar em "Atualizar agora" para atualizar o plugin automaticamente.
Com o WordPress, não precisa de se preocupar, porque ele obtém e instala automaticamente a versão mais recente por si.
Este método é obviamente perfeito e incrivelmente simples... até deixar de funcionar. Isto significa que as actualizações automáticas de plugins funcionam bem em 99% dos casos, mas ocasionalmente pode surgir uma situação em que:
Quando surgem situações como esta, é necessário atualizar manualmente o plugin. Embora isso possa parecer complicado, na verdade é muito simples de fazer. Não se preocupe, vamos mostrar-lhe passo a passo como o fazer.
2. Eis como efetuar uma atualização manual de um plugin WordPress através de SFTP/FTP
Para a maioria dos utilizadores, recomenda-se a realização de actualizações manuais através de SFTP/FTP, a menos que esteja familiarizado com o WP-CLI. A utilização de SFTP/FTP é rápida, fácil e não afecta as definições do seu plug-in.
Para começar a utilizar este método, são necessárias algumas informações e algumas ferramentas.
Se estiver à procura dos seus dados SFTP na Kinsta, pode encontrá-los indo ao separador "Sites" e depois clicando em "Info". Dentro do painel de instrumentos, pode encontrar os detalhes do SFTP na secção "SFTP/SSH". Para aceder ao seu sítio Web, precisará dos quatro detalhes aqui listados: Anfitrião, Nome de utilizador, Palavra-passe e Porta.
Se quiser encontrar esta informação, tem de começar por pesquisar na Internet. Em seguida, abra o cliente FTP que pretende utilizar e ligue-se ao seu sítio Web WordPress. Abaixo estão os detalhes específicos que precisa de introduzir na janela de ligação.
Depois de se ligar ao seu sítio Web através de FTP, navegue até à pasta de plug-ins utilizando as pastas no separador Sítio remoto. O caminho do ficheiro para esta pasta é apresentado abaixo.
Para atualizar um plugin no WordPress, pode alterar o nome da pasta do plugin. Para tal, basta clicar com o botão direito do rato na pasta do plugin pretendido e escolher "Renomear". Por exemplo, se quiser atualizar o plugin add-from-server, pode clicar com o botão direito do rato sobre ele e mudar o nome para "add-from-server-old", por exemplo.
Embora possa optar por eliminar imediatamente o plug-in antigo, é útil deixá-lo no local para que possa restaurar rapidamente os ficheiros se algo correr mal. Certifique-se de que tudo está a funcionar corretamente antes de eliminar finalmente a versão antiga.
Instalar a última edição do seu plugin
Depois de mudar o nome da pasta, tem de descarregar a versão mais recente do seu plugin. Se o plugin estiver disponível em WordPress.org, pode simplesmente clicar no botão Descarregar.
Para obter outros plug-ins, é necessário encontrar a versão mais recente junto do programador. Depois disso, pode utilizar uma ferramenta à sua escolha para abrir o ficheiro .zip descarregado e extrair o seu conteúdo.
Em seguida, procure a pasta que extraiu na secção "Local site" do seu programa FTP e carregue-a para a pasta de plug-ins no seu servidor.
Depois de concluir o carregamento, o seu plugin WordPress deve agora utilizar a versão mais recente. Pode verificar isso indo ao separador Plugins no seu painel de controlo do WordPress.
Certifique-se de que o plugin WordPress ainda está ativo (deve estar). Em seguida, pode apagar a pasta antiga do seu servidor utilizando um programa FTP, desde que não haja erros.
Atenção, poderá ver o plugin duas vezes no separador Plugins até eliminar a pasta antiga. Isto é normal e lógico, e desaparecerá assim que apagar a pasta antiga.
Os seus plug-ins do WordPress devem agora estar totalmente actualizados. E como nenhuma destas alterações afecta a base de dados do WordPress, todas as definições dos plugins devem permanecer inalteradas.
3. Eis como atualizar manualmente um plug-in do WordPress utilizando o WP-CLI
Nota: Se as actualizações automáticas não forem possíveis devido a problemas técnicos, este método também não é útil. É apenas uma alternativa à atualização através do painel de controlo e não pode substituir completamente o método SFTP em todas as situações.
A atualização de um plugin utilizando o WP-CLI é relativamente simples. Se já está familiarizado com a criação de uma ligação SSH ao seu servidor e conhece as noções básicas do WP-CLI, tudo o que precisa de fazer é executar o seguinte comando:
Para atualizar um plugin do WordPress com o slug "plugin-slug", pode utilizar o seguinte comando: wp plugin update plugin-slug. Pegando no nosso exemplo anterior do plugin Add From Server, deve executar este comando.
Atualizar o plugin WordPress "Add From Server" utilizando o WP-CLI. Se pretender mais comandos e exemplos, pode consultar a documentação oficial do plugin WP-CLI.
Neste guia, vamos mostrar-lhe como desinstalar corretamente um plug-in do WordPress e como descarregar versões mais antigas de plug-ins do WordPress.
Poupe tempo e dinheiro e optimize o desempenho do seu sítio Web com o nosso pacote WordPress gerido. O pacote inclui mais de $275 de integrações de nível empresarial, incluindo uma CDN poderosa, proteção DDoS, mitigação de malware e hacking, cache de borda e as máquinas de CPU mais rápidas do Google. Pode começar imediatamente, sem contratos de longo prazo, e oferecemos suporte à migração e uma garantia de reembolso de 30 dias.
Consulte os nossos pacotes WordPress ou contacte a nossa equipa de vendas para encontrar o pacote que melhor se adapta às suas necessidades.
Oferta especial: obtenha agora 4 meses de alojamento WordPress gratuito. Isto permitirá que os seus sítios Web lidem sem esforço com a enchente de utilizadores durante as férias.
Artigos relacionados
Como alterar as chaves de segurança do seu sítio Web WordPress (3 métodos)
Como aumentar o limite de memória do PHP no WordPress
Solução para o erro "Upload: Falha ao gravar ficheiro no disco" no WordPress
Kinsta Hosting
Plataforma
Fontes
Empresa
Comparar Kinsta
© 2023 Kinsta Inc. Todos os direitos reservados. Kinsta® e WordPress® são marcas registadas. Informações legais.