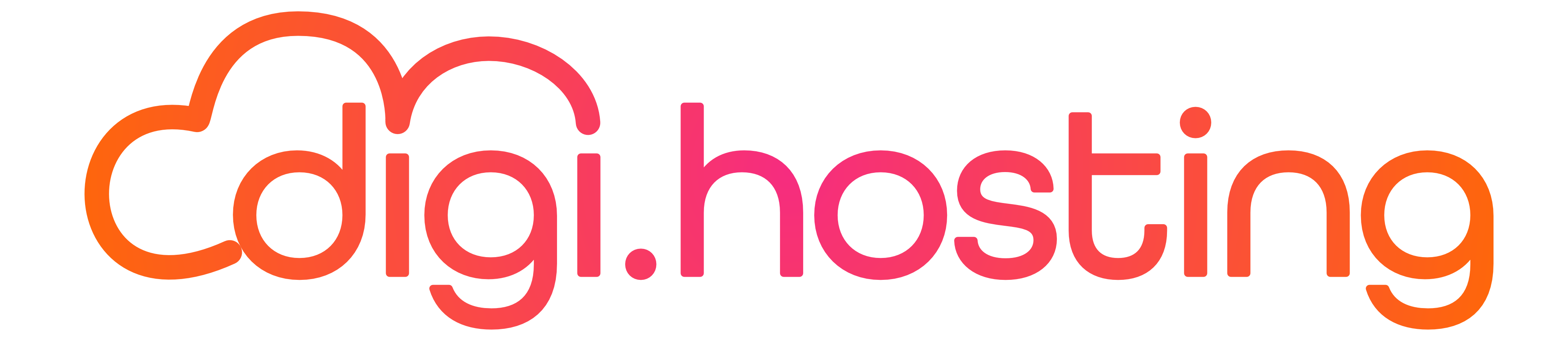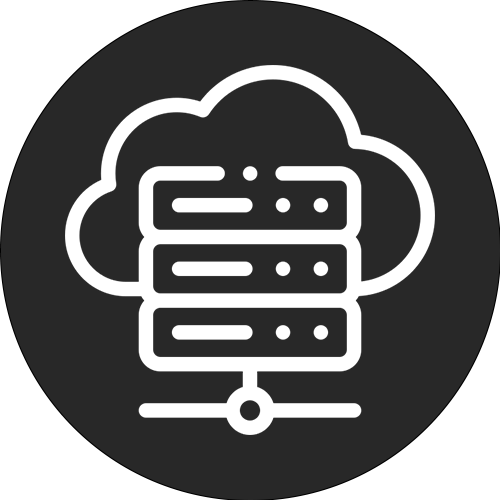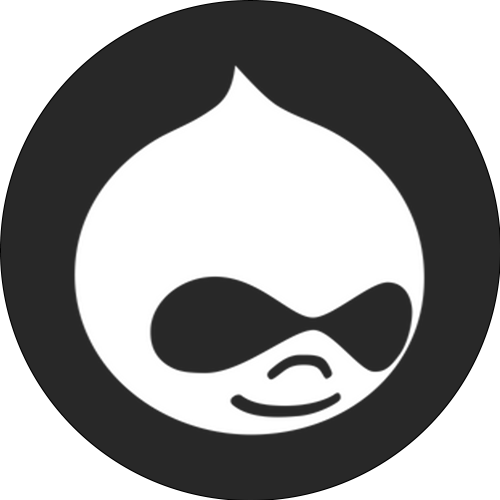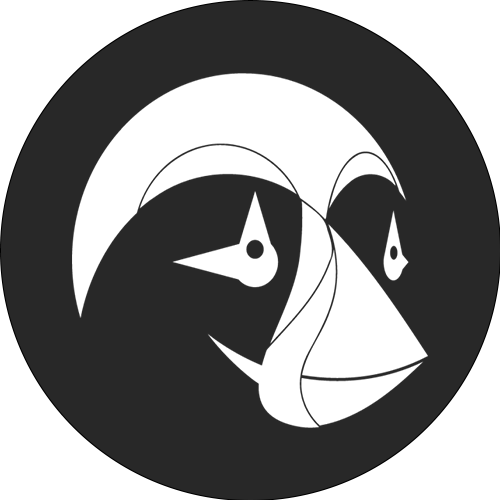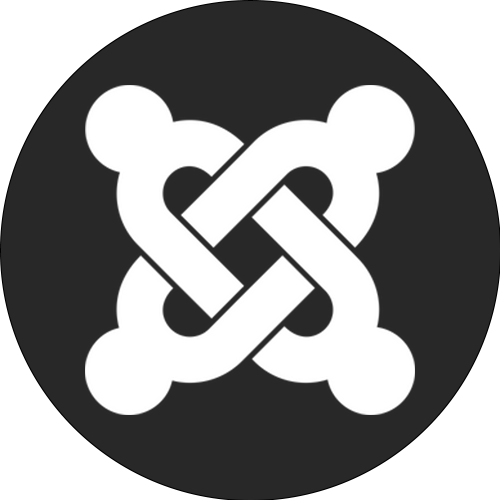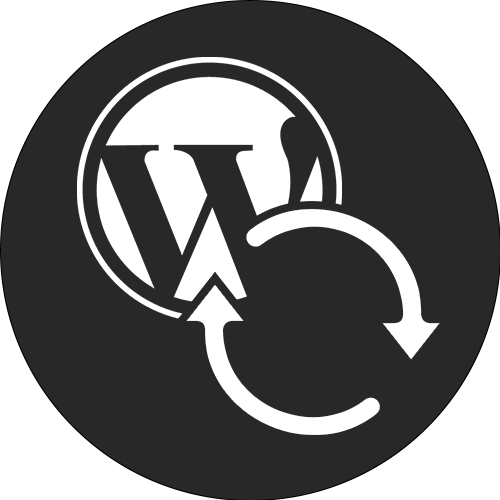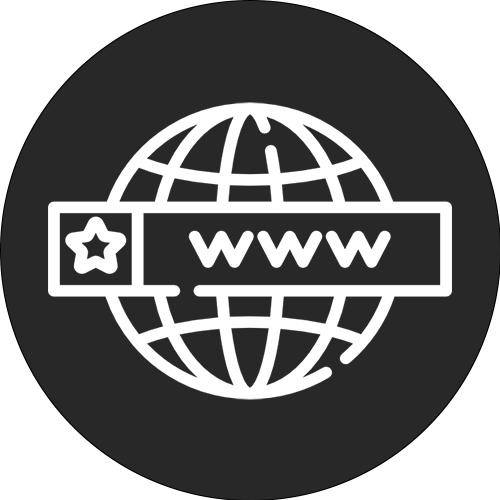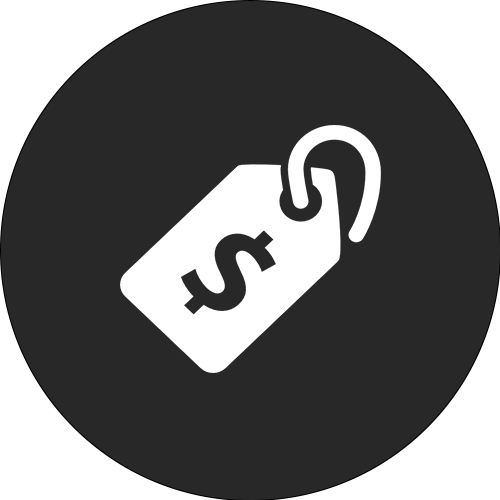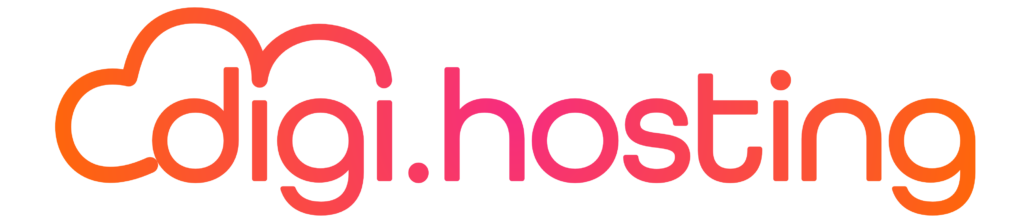Är det nödvändigt att manuellt uppdatera ett WordPress-plugin? Vi har redan visat flera metoder för att installera ett WordPress-plugin. I den här artikeln kommer vi att gå igenom några sätt att manuellt uppdatera ett WordPress-plugin när de automatiska uppdateringarna i instrumentpanelen inte fungerar. I allmänhet fungerar dessa automatiska uppdateringar bra. Det kan dock vara bra att veta hur man uppdaterar ett WordPress-plugin manuellt för säkerhets skull.
Viktig nyhet: Från och med WordPress 5.5 är det möjligt att uppdatera plugins och teman genom att importera en .zip-fil från din dator till din WordPress-webbplats instrumentpanel.
Så här uppdaterar du ett WordPress-plugin manuellt på tre olika sätt.
1. Uppdatering av ett WordPress-plugin via WordPress-instrumentpanelen
Innan vi går in på den manuella metoden, låt oss kort återkomma till hur man automatiskt uppdaterar ett plugin.
Vi kommer bara att gå in på detta ämne kortfattat, eftersom de flesta redan känner till hur man uppdaterar ett WordPress-plugin. Allt du behöver göra är att gå till fliken Plugins i din WordPress instrumentpanel. Där ser du ett meddelande om att ett visst plugin är föråldrat. Klicka bara på "Uppdatera nu" för att uppdatera insticksprogrammet automatiskt.
Med WordPress behöver du inte bry dig eftersom den automatiskt hämtar och installerar den senaste versionen åt dig.
Den här metoden är uppenbarligen perfekt och otroligt enkel ... tills den slutar fungera. Detta innebär att automatiska uppdateringar av plugins fungerar bra i 99% av fallen, men ibland kan det uppstå en situation där:
När situationer som denna uppstår är det nödvändigt att manuellt uppdatera plugin-programmet. Även om detta kan låta komplicerat, är det faktiskt mycket enkelt att göra. Oroa dig inte, vi kommer att visa dig steg för steg hur du gör detta.
2. Så här gör du en manuell uppdatering av ett WordPress-plugin via SFTP/FTP
För de flesta användare rekommenderas det att utföra manuella uppdateringar via SFTP/FTP, såvida du inte är bekant med WP-CLI. Att använda SFTP/FTP är snabbt, enkelt och påverkar inte dina plugin-inställningar.
För att komma igång med den här metoden behöver du lite information och några verktyg.
Om du letar efter dina SFTP-data på Kinsta kan du hitta dem genom att gå till fliken "Webbplatser" och sedan klicka på "Info". Inom instrumentpanelen kan du hitta SFTP-uppgifterna under avsnittet "SFTP/SSH". För att komma åt din webbplats behöver du alla fyra uppgifter som listas här: Värd, användarnamn, lösenord och port.
Om du vill hitta den här informationen måste du först söka på internet. Öppna sedan den FTP-klient du vill använda och anslut till din WordPress-webbplats. Nedan följer de specifika uppgifter som du måste ange i anslutningsfönstret.
När du har anslutit till din webbplats via FTP navigerar du till plugins-mappen med hjälp av mapparna på fliken Remote site. Filvägen till den här mappen visas nedan.
För att uppdatera ett insticksprogram i WordPress kan du ändra namnet på insticksprogrammets mapp. Detta gör du genom att högerklicka på mappen för önskad plugin och välja "Rename". Om du t.ex. vill uppdatera insticksprogrammet add-from-server kan du högerklicka på det och t.ex. byta namn till "add-from-server-old".
Du kan välja att radera det gamla pluginet omedelbart, men det är bra att låta det vara kvar så att du snabbt kan återställa filerna om något går fel. Se till att allt fungerar som det ska innan du slutligen raderar den gamla versionen.
Installera den senaste utgåvan av ditt plugin
När du har bytt namn på mappen måste du ladda ner den senaste versionen av ditt plugin. Om pluginet finns tillgängligt på WordPress.org kan du helt enkelt klicka på knappen Download.
För att få andra plugins måste du hitta den senaste versionen från utvecklaren. Därefter kan du använda ett verktyg som du väljer för att öppna den nedladdade .zip-filen och extrahera innehållet.
Leta sedan upp mappen som du extraherade i avsnittet "Lokal webbplats" i ditt FTP-program och ladda upp den till plugins-mappen på din server.
När du har slutfört uppladdningen bör ditt WordPress-plugin nu använda den senaste versionen. Du kan kontrollera detta genom att gå till fliken Plugins i din WordPress-instrumentpanel.
Kontrollera att plugin-programmet WordPress fortfarande är aktivt (det ska det vara). Därefter kan du radera den gamla mappen från din server med hjälp av ett FTP-program, förutsatt att det inte uppstår några fel.
Tänk på att du kan se insticksprogrammet två gånger på fliken Plugins tills du tar bort den gamla mappen. Detta är normalt och logiskt och kommer att försvinna när du tar bort den gamla mappen.
Dina WordPress-plugins bör nu vara helt uppdaterade. Och eftersom ingen av dessa ändringar påverkar WordPress-databasen, bör alla plugin-inställningar förbli oförändrade.
3. Så här uppdaterar du manuellt ett WordPress-plugin med hjälp av WP-CLI
Obs: Om automatiska uppdateringar inte är möjliga på grund av tekniska problem är inte heller den här metoden användbar. Det är bara ett alternativ till uppdatering via instrumentpanelen och kan inte helt ersätta SFTP-metoden i alla situationer.
Att uppdatera ett plugin med hjälp av WP-CLI är relativt enkelt. Om du redan är bekant med att skapa en SSH-anslutning till din server och känner till grunderna i WP-CLI, behöver du bara köra följande kommando:
För att uppdatera ett WordPress-plugin med sluggen "plugin-slug" kan du använda följande kommando: wp plugin update plugin-slug. Om vi tar vårt tidigare exempel med tillägget Add From Server skulle du köra det här kommandot.
Uppdatera WordPress-pluginet "Add From Server" med hjälp av WP-CLI. Om du vill ha fler kommandon och exempel kan du läsa den officiella dokumentationen för WP-CLI-pluginet.
I den här guiden visar vi dig hur du avinstallerar ett WordPress-plugin på rätt sätt och hur du laddar ner äldre versioner av WordPress-plugins.
Spara tid och pengar och optimera din webbplats prestanda med vårt hanterade WordPress-paket. Paketet innehåller mer än $275 integrationer på företagsnivå, inklusive ett kraftfullt CDN, DDoS-skydd, begränsning av skadlig kod och hackning, edge-caching och Googles snabbaste CPU-maskiner. Du kan komma igång direkt utan långvariga avtal, och vi erbjuder migreringssupport och en 30-dagars pengarna-tillbaka-garanti.
Kolla in våra WordPress-paket eller kontakta vårt säljteam för att hitta det paket som bäst passar dina behov.
Specialerbjudande: få 4 månaders gratis WordPress hosting nu. På så sätt kan dina webbplatser hantera den stora användartillströmningen under semestern utan problem.
Relaterade artiklar
Så här ändrar du säkerhetsnycklarna för din WordPress-webbplats (3 metoder)
Så här ökar du PHP-minnesgränsen i WordPress
Lösning på felet "Upload: Misslyckades med att skriva fil till disk" i WordPress
Kinsta Hosting
Plattform
Källor
Företag
Jämför Kinsta
© 2023 Kinsta Inc. Alla rättigheter förbehållna. Kinsta® och WordPress® är registrerade varumärken. Juridisk information.