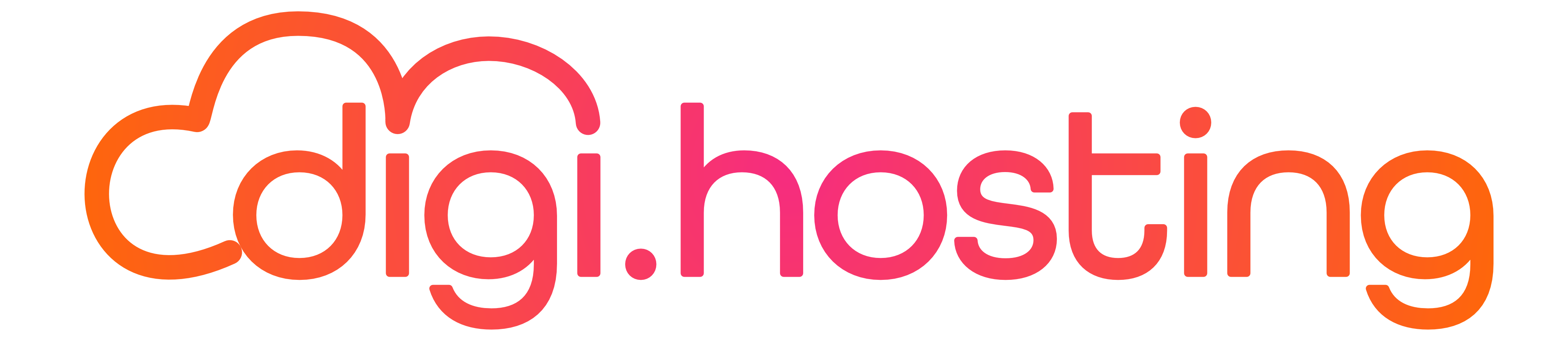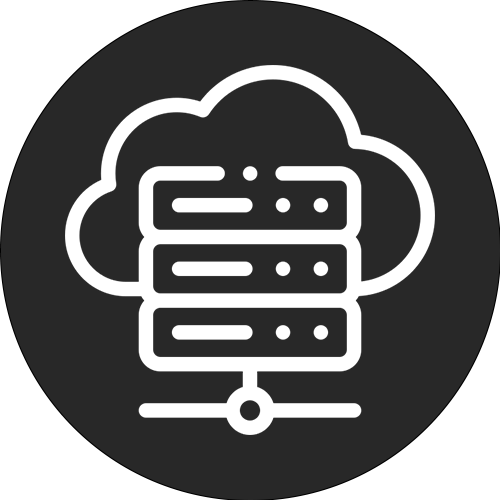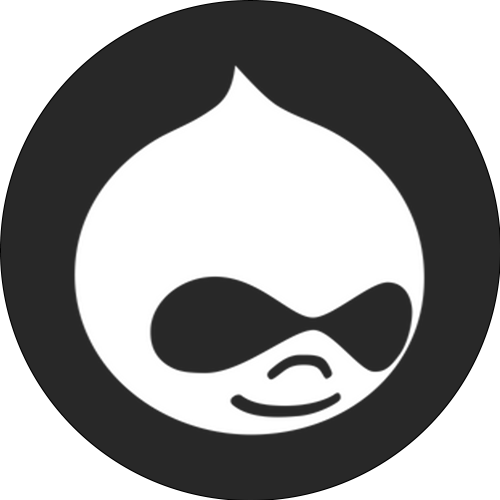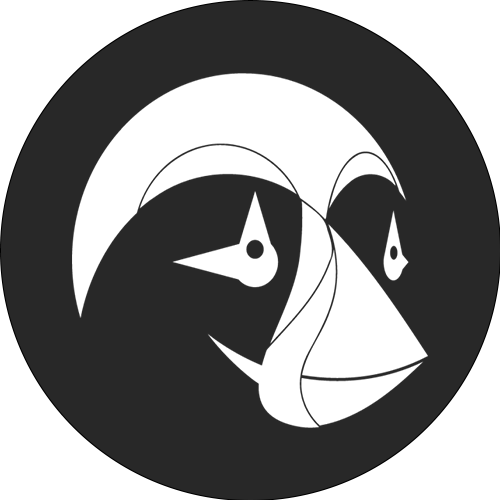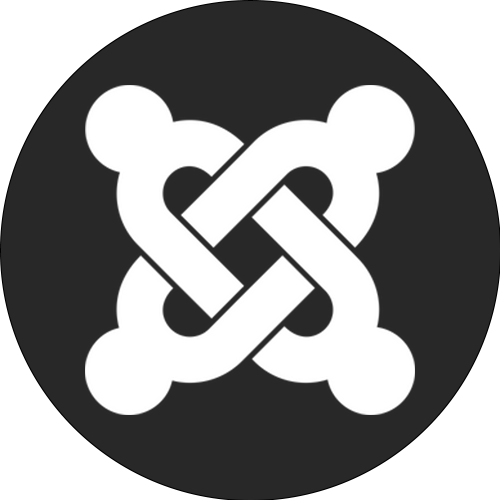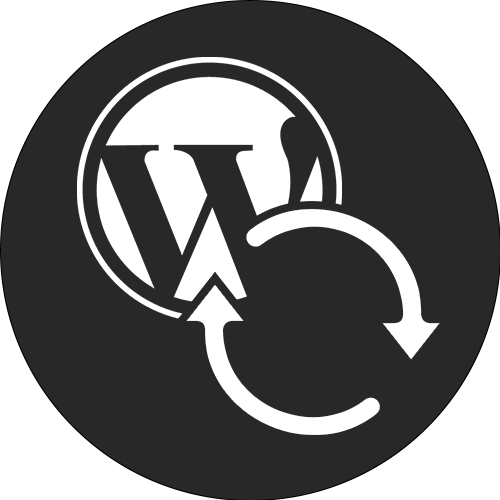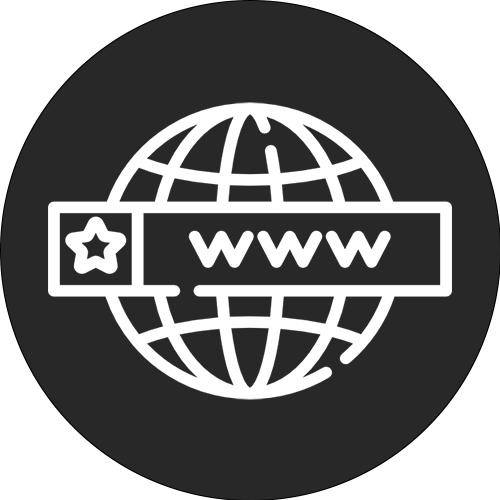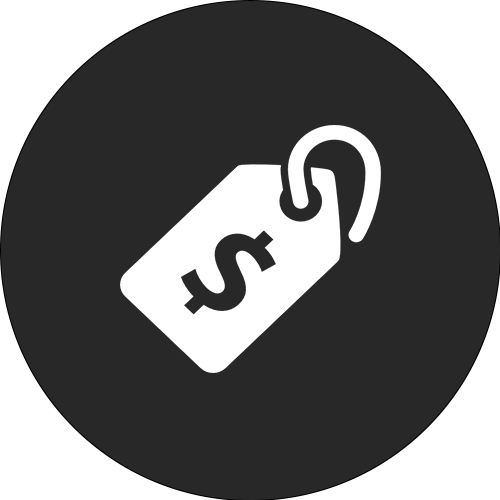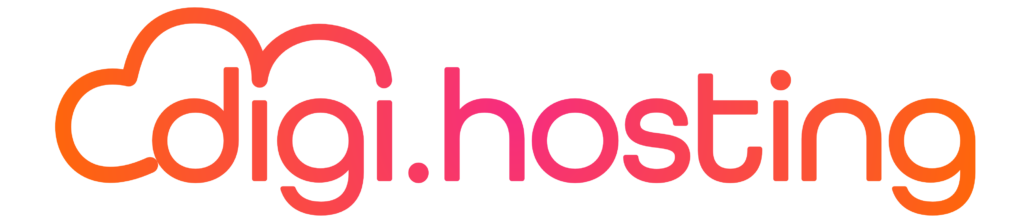At tilføje WordPress-plugins kan virke let for nogle, men det er vigtigt at forstå de forskellige metoder. For begyndere er der enkle måder, og for erfarne brugere som WordPress-udviklere er der mere avancerede muligheder.
I denne artikel vil vi diskutere tre forskellige metoder til at installere WordPress-plugins på din hjemmeside. Du kan gøre det ved at søge fra WordPress-dashboardet, manuelt uploade et plugin via SFTP eller bruge WP-CLI til at installere et plugin. Som eksempel vil vi bruge det meget udbredte gratis Yoast SEO-plugin, som i øjeblikket er installeret på mere end 1 million WordPress-hjemmesider.
1. Sådan installerer du WordPress-plugins via dashboardet
Installation af et plugin på WordPress via dashboardet er en nem måde at installere et plugin hurtigt på. For at komme i gang skal du gå til afsnittet "Plugins" i dit WordPress-dashboard og klikke på "Tilføj nyt". Derefter kan du søge efter det ønskede plugin. I dette eksempel vil vi f.eks. skrive Yoast SEO. Du kan også gennemse de fremhævede, mest populære og anbefalede plugins. Klik derefter på "Installer nu".
Klik derefter på knappen "Aktivér" for at aktivere WordPress-temaet eller -pluginet
Og så er det færdigt! Du har nu installeret og aktiveret dit plugin, så det er klar til at blive brugt. De fleste plugins, især de mere omfattende, har en menu med forskellige muligheder, som vises i venstre side af dit WordPress-dashboard efter aktivering. Med Yoast SEO-plugin'et er der for eksempel en menu, der hedder "SEO", hvor du kan justere plugin'ets indstillinger.
2. Sådan får du WordPress-plugins installeret med SFTP
En anden måde at installere WordPress-plugins på er den manuelle vej via SFTP (sikker FTP). I dette eksempel bruger vi den gratis FileZilla FTP-klient til at uploade Yoast SEO-plugin'et til vores WordPress-websted. Du kan læse vores guide til, hvordan du opretter forbindelse via SFTP. De nøjagtige instruktioner kan variere lidt afhængigt af din hostingudbyder. Se altid din hostingudbyders dokumentation for oplysninger om, hvordan du opretter forbindelse via SFTP.
For at komme i gang skal du besøge WordPress repository og downloade det ønskede plugin manuelt. Du kan også bruge søgefunktionen til at finde plugin'et og klikke på det.
Klik på knappen "Download version xx" for at downloade den nyeste version af plugin'et til din computer. Dette vil resultere i download af en .zip-fil.
Derudover er det muligt at installere WordPress-plugin'et ved at pakke det ud (det er også muligt at pakke plugin'et ud via SSH).
Derefter kan du tilføje pluginet til din WordPress-hjemmeside ved at uploade det via din FTP-klient til mappen /public/wp-content/plugins. Bemærk, at du skal bruge pluginets specifikke mappenavn, som er placeret i hovedmappen med plugin-filer. I mappen wordpress.seo.3.5 er der f.eks. en ekstra mappe, der hedder wordpress seo. Det er den mappe, du skal uploade.
For at aktivere WordPress-plugin'et skal du gå til afsnittet "Installerede plugins" i dit WordPress-dashboard. Der skal du klikke på knappen "Aktiver" under det plugin, du lige har uploadet via SFTP.
3. Installer et plugin til WordPress via WP-CLI
Den tredje og sidste metode til at installere et plugin til WordPress er ved at bruge WP-CLI. Dette er et kommandolinjeværktøj, der giver dig mulighed for at administrere WordPress. Du kan finde en detaljeret forklaring på dette værktøj i vores artikel om installation af WP-CLI. Når du har installeret WP-CLI, kan du bruge følgende kommandoer til at installere et plugin. Du skal selvfølgelig kende navnet på pluginet. Navnet på det plugin, du vil bruge til WP-CLI, er det samme som navnet på mappen i WordPress eller Git. Så i dette eksempel er det "wordpress-seo".
Så på kommandolinjen indtaster vi følgende:
Installer WordPress SEO-plugin ved at køre følgende kommando: wp plugin install wordpress-seo. Dernæst skal du aktivere pluginet
Aktivér WordPress SEO-plugin ved hjælp af WP-CLI. WP-CLI er en praktisk og hurtig måde at administrere flere WordPress-installationer og -plugins på. Se den officielle WP-CLI-dokumentation for flere kommandoer og eksempler.
Spar tid og penge, og optimer din hjemmesides ydeevne med vores administrerede WordPress-pakke. Denne pakke indeholder $275+ integrationer på virksomhedsniveau, herunder et kraftfuldt CDN, DDoS-beskyttelse, malware- og hackerbekæmpelse, edge caching og Googles hurtigste CPU-maskiner. Du kan komme i gang med det samme uden langtidskontrakter, og vi tilbyder migreringssupport samt en 30-dages pengene-tilbage-garanti.
Se vores WordPress-pakker, eller kontakt vores salgsafdeling for at finde den pakke, der passer perfekt til dine behov.
Andre artikler
Sådan eksporterer du en WordPress-hjemmeside
En enkel guide til WordPress-databasen: hvad den er, og hvordan man får adgang til den
Sådan importerer og eksporterer du brugere i WordPress
Kinsta Hosting
Platform
Kilder
Virksomhed
Sammenlign Kinsta
© 2023 Kinsta Inc. Alle rettigheder forbeholdes. Kinsta® og WordPress® er registrerede varemærker. Juridiske oplysninger.