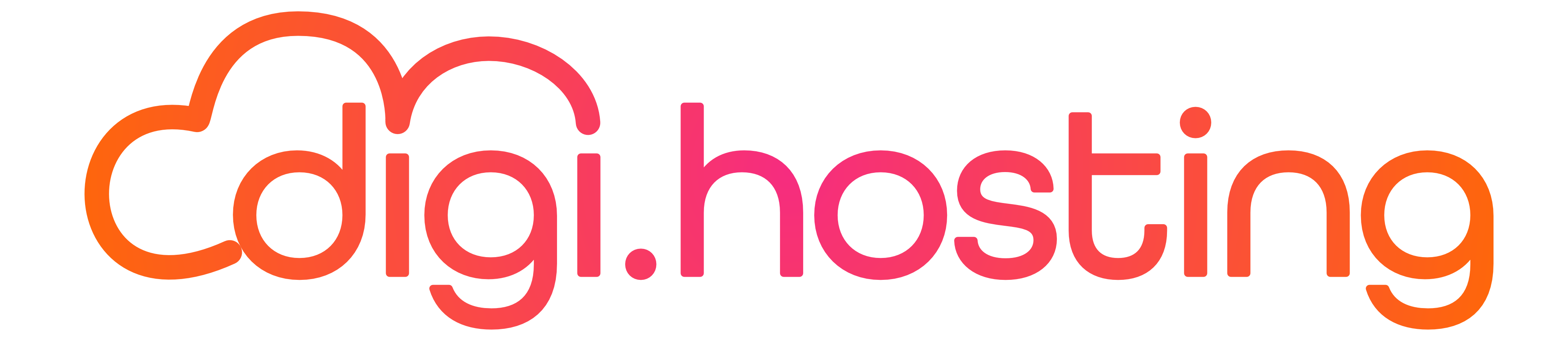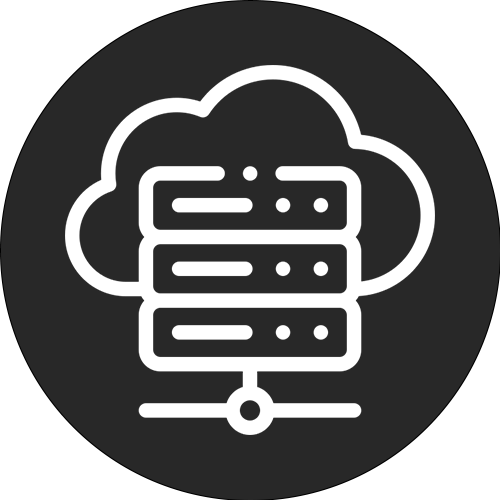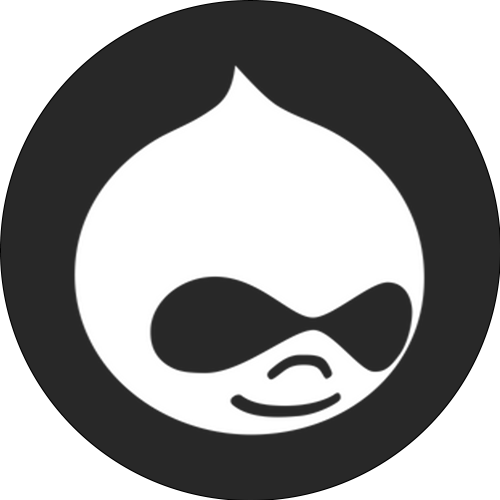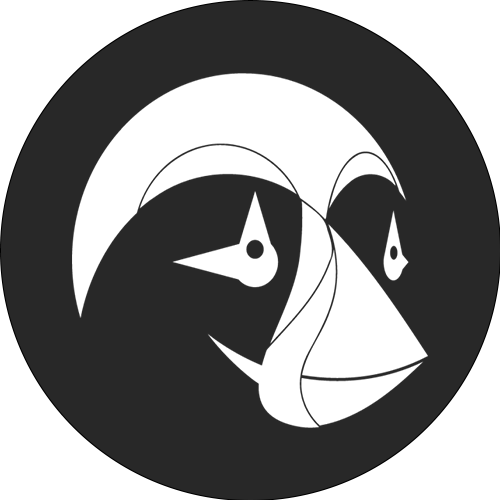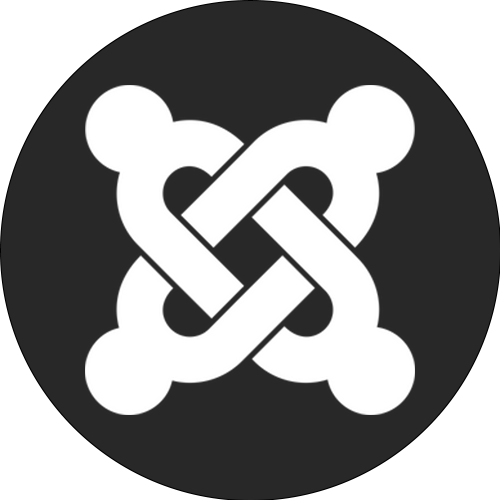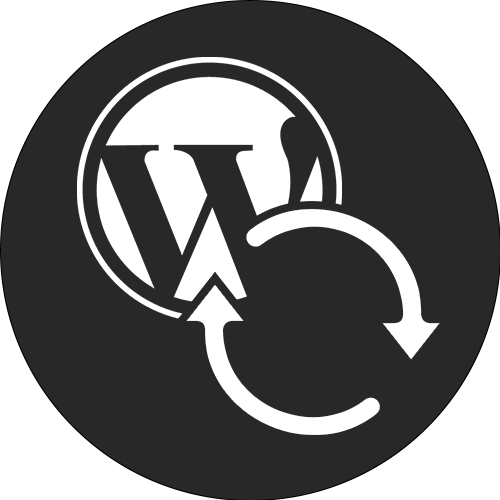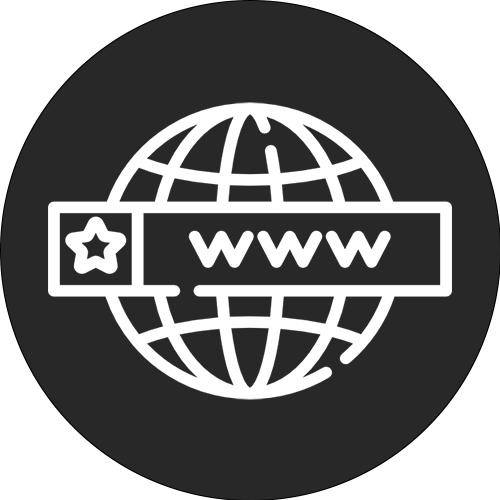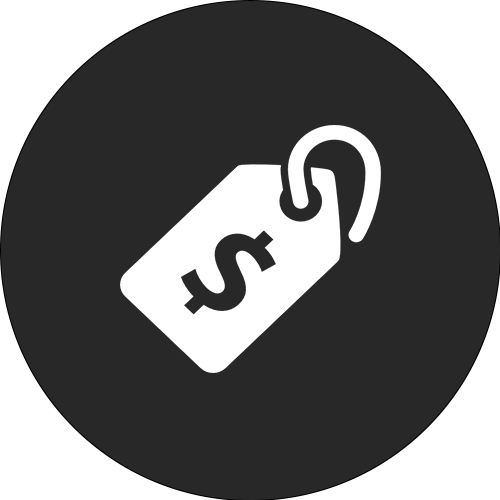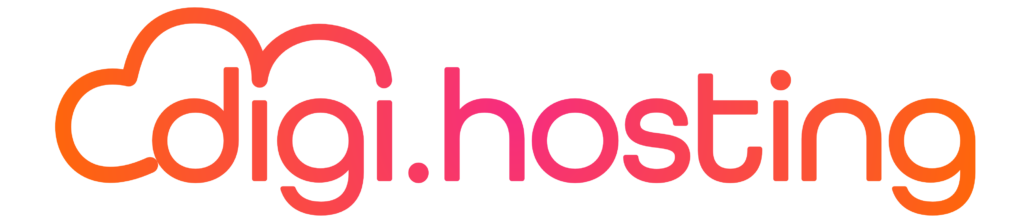Er det nødvendigt at opdatere et WordPress-plugin manuelt? Vi har allerede vist flere metoder til at installere et WordPress-plugin. I denne artikel vil vi uddybe nogle måder at opdatere et WordPress-plugin manuelt på, når de automatiske opdateringer i dashboardet ikke virker. Generelt vil disse automatiske opdateringer fungere fint. Det kan dog være nyttigt at vide, hvordan man opdaterer et WordPress-plugin manuelt for en sikkerheds skyld.
Vigtig nyhed: Fra WordPress 5.5 er det muligt at opdatere plugins og temaer ved at importere en .zip-fil fra din computer til dit WordPress-hjemmesides dashboard.
Sådan opdaterer du manuelt et WordPress-plugin på tre forskellige måder.
1. Opdatering af et WordPress-plugin via WordPress-dashboardet
Før vi går i gang med den manuelle metode, skal vi kort se på, hvordan man automatisk opdaterer et plugin.
Vi vil kun diskutere dette emne kort, da de fleste allerede er bekendt med metoden til at opdatere et WordPress-plugin. Alt, hvad du skal gøre, er at gå til fanen Plugins i dit WordPress-dashboard. Der vil du se en meddelelse om, at et bestemt plugin er forældet. Du skal blot klikke på "Opdater nu" for at opdatere pluginet automatisk.
Med WordPress behøver du ikke bekymre dig om det, fordi det automatisk henter og installerer den nyeste version for dig.
Denne metode er naturligvis perfekt og utrolig enkel ... indtil den holder op med at virke. Det betyder, at automatiske opdateringer af plugins fungerer fint i 99% af tilfældene, men af og til kan der opstå en situation, hvor:
Når situationer som denne opstår, er det nødvendigt at opdatere plugin'et manuelt. Det lyder måske kompliceret, men det er faktisk meget enkelt at gøre. Bare rolig, vi viser dig trin for trin, hvordan du gør det.
2. Sådan udfører du en manuel opdatering af et WordPress-plugin via SFTP/FTP
For de fleste brugere anbefales det at udføre manuelle opdateringer via SFTP/FTP, medmindre du er fortrolig med WP-CLI. Det er hurtigt og nemt at bruge SFTP/FTP, og det påvirker ikke dine plugin-indstillinger.
For at komme i gang med denne metode har du brug for et par oplysninger og nogle værktøjer.
Hvis du leder efter dine SFTP-data hos Kinsta, kan du finde dem ved at gå til fanen "Sites" og derefter klikke på "Info". I dashboardet kan du finde SFTP-oplysningerne under afsnittet "SFTP/SSH". For at få adgang til din hjemmeside skal du bruge alle fire oplysninger, der er anført her: Vært, brugernavn, adgangskode og port.
Hvis du vil finde disse oplysninger, skal du først søge på internettet. Åbn derefter den FTP-klient, du vil bruge, og opret forbindelse til dit WordPress-websted. Nedenfor er de specifikke oplysninger, du skal indtaste i forbindelsesvinduet.
Når du har oprettet forbindelse til dit website via FTP, skal du navigere til plugins-mappen ved hjælp af mapperne i fanen Remote site. Filstien til denne mappe er vist nedenfor.
For at opdatere et plugin i WordPress kan du ændre navnet på plugin-mappen. Det gør du ved at højreklikke på mappen med det ønskede plugin og vælge "Omdøb". Hvis du f.eks. vil opdatere pluginet add-from-server, kan du højreklikke på det og omdøbe det til f.eks. "add-from-server-old".
Du kan vælge at slette det gamle plugin med det samme, men det er nyttigt at lade det blive liggende, så du hurtigt kan gendanne filerne, hvis noget går galt. Sørg for, at alt fungerer, som det skal, før du sletter den gamle version.
Installer den nyeste udgave af dit plugin
Når du har omdøbt mappen, skal du downloade den nyeste version af dit plugin. Hvis pluginet er tilgængeligt på WordPress.org, kan du blot klikke på knappen Download.
For at få andre plugins skal du finde den nyeste version fra udvikleren. Derefter kan du bruge et værktøj efter eget valg til at åbne den downloadede .zip-fil og udpakke dens indhold.
Se derefter efter den mappe, du udpakkede, i afsnittet "Lokalt websted" i dit FTP-program, og upload den til plugins-mappen på din server.
Når du har afsluttet uploaden, bør dit WordPress-plugin nu bruge den nyeste version. Du kan tjekke dette ved at gå til fanen Plugins i dit WordPress-dashboard.
Sørg for, at WordPress-plugin'et stadig er aktivt (det bør det være). Derefter kan du slette den gamle mappe fra din server ved hjælp af et FTP-program, forudsat at der ikke er nogen fejl.
Vær opmærksom på, at du måske kan se pluginet to gange på fanen Plugins, indtil du sletter den gamle mappe. Det er normalt og logisk, og det forsvinder, når du sletter den gamle mappe.
Dine WordPress-plugins burde nu være fuldt opdaterede. Og da ingen af disse ændringer påvirker WordPress-databasen, bør alle plugin-indstillinger forblive uændrede.
3. Sådan opdaterer du manuelt et WordPress-plugin ved hjælp af WP-CLI
Bemærk: Hvis automatiske opdateringer ikke er mulige på grund af tekniske problemer, er denne metode heller ikke brugbar. Den er kun et alternativ til at opdatere via dashboardet og kan ikke helt erstatte SFTP-metoden i alle situationer.
Det er relativt enkelt at opdatere et plugin ved hjælp af WP-CLI. Hvis du allerede er fortrolig med at oprette en SSH-forbindelse til din server og kender det grundlæggende i WP-CLI, skal du bare køre følgende kommando:
For at opdatere et WordPress-plugin med sluggen "plugin-slug" kan du bruge følgende kommando: wp plugin update plugin-slug. Hvis vi tager vores tidligere eksempel med Add From Server-pluginet, skal du køre denne kommando.
Opdater WordPress-plugin'et "Add From Server" ved hjælp af WP-CLI. Hvis du vil have flere kommandoer og eksempler, kan du se WP-CLI-pluginets officielle dokumentation.
I denne vejledning viser vi dig, hvordan du afinstallerer et WordPress-plugin korrekt, og hvordan du downloader ældre versioner af WordPress-plugins.
Spar tid og penge, og optimer din hjemmesides ydeevne med vores administrerede WordPress-pakke. Pakken indeholder mere end $275 integrationer på virksomhedsniveau, herunder et kraftfuldt CDN, DDoS-beskyttelse, malware- og hackerbekæmpelse, edge caching og Googles hurtigste CPU-maskiner. Du kan komme i gang med det samme uden langtidskontrakter, og vi tilbyder migreringssupport og en 30-dages pengene-tilbage-garanti.
Se vores WordPress-pakker, eller kontakt vores salgsteam for at finde den pakke, der passer bedst til dine behov.
Særligt tilbud: Få 4 måneders gratis WordPress-hosting nu. Det vil gøre det muligt for dine hjemmesider at håndtere strømmen af brugere i løbet af ferien uden problemer.
Relaterede artikler
Sådan ændrer du dit WordPress-websteds sikkerhedsnøgler (3 metoder)
Sådan øger du PHP-hukommelsesgrænsen i WordPress
Løsning på fejlen "Upload: Kunne ikke skrive fil til disk" i WordPress
Kinsta Hosting
Platform
Kilder
Virksomhed
Sammenlign Kinsta
© 2023 Kinsta Inc. Alle rettigheder forbeholdes. Kinsta® og WordPress® er registrerede varemærker. Juridiske oplysninger.