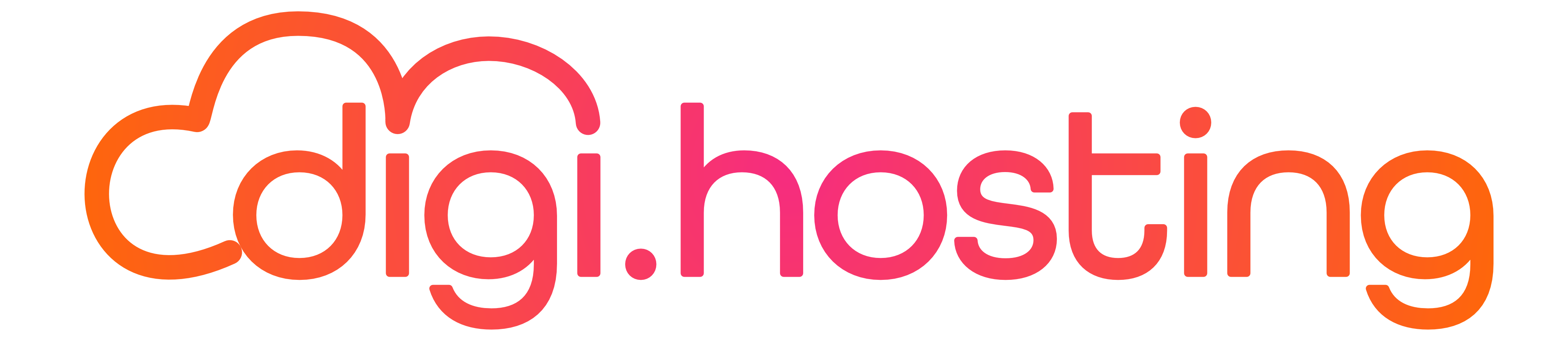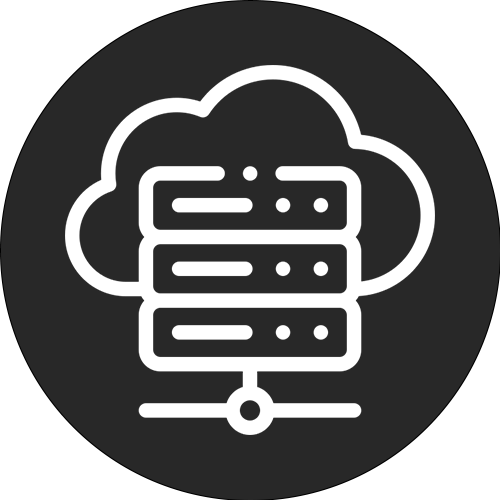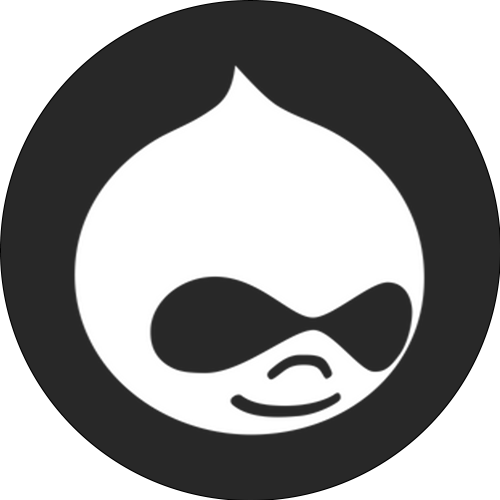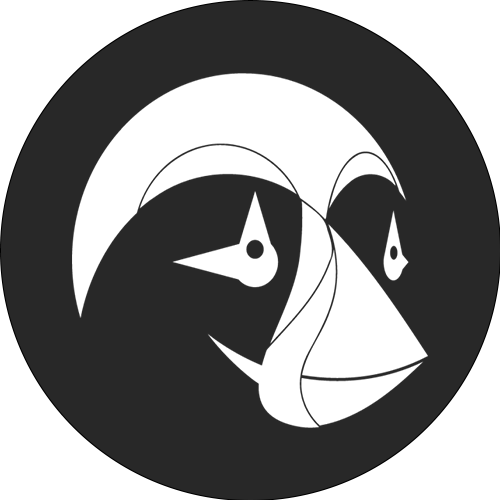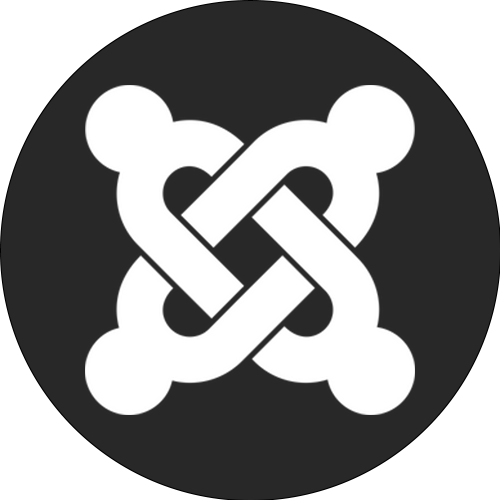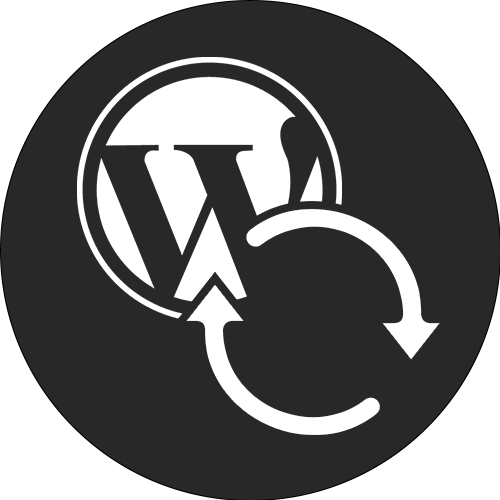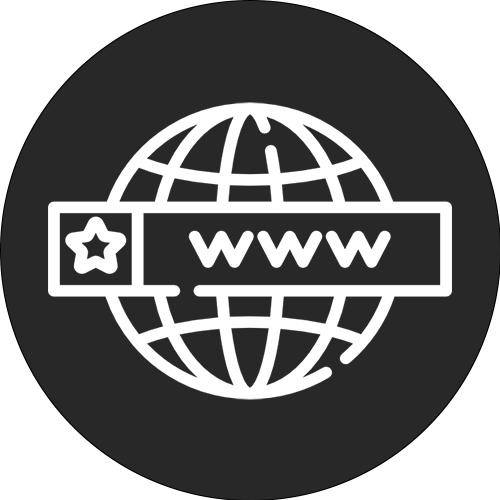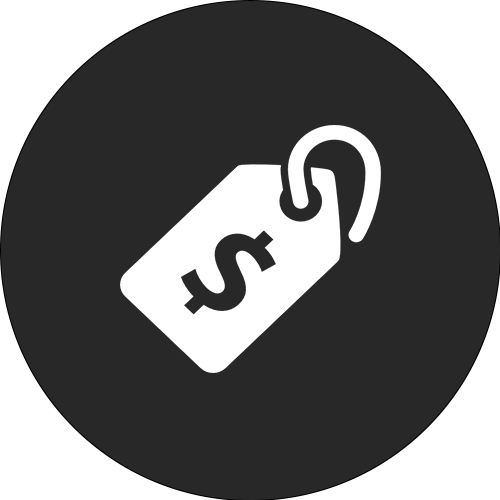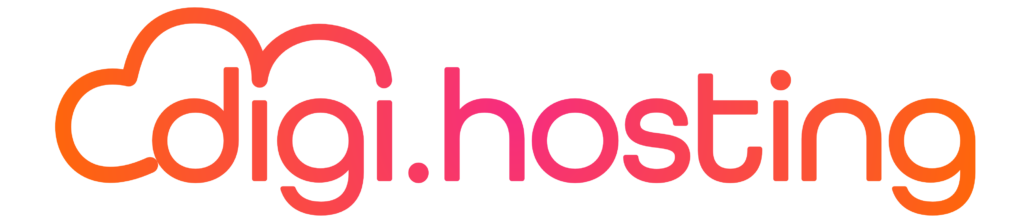¿Es necesario actualizar manualmente un plugin de WordPress? Ya hemos mostrado varios métodos para instalar un plugin de WordPress. En este artículo, explicaremos algunas formas de actualizar manualmente un plugin de WordPress cuando las actualizaciones automáticas del panel de control no funcionan. Generalmente, estas actualizaciones automáticas funcionarán bien. Sin embargo, puede ser útil saber cómo actualizar un plugin de WordPress manualmente por si acaso.
Noticia importante: A partir de WordPress 5.5, es posible actualizar plugins y temas importando un archivo .zip desde su ordenador al panel de control de su sitio web WordPress.
Cómo actualizar manualmente un plugin de WordPress de tres maneras diferentes.
1. Actualización de un plugin de WordPress a través del panel de WordPress
Antes de pasar al método manual, repasemos brevemente cómo actualizar automáticamente un plugin.
Trataremos este tema sólo brevemente, ya que la mayoría de la gente ya está familiarizada con el método para actualizar un plugin de WordPress. Todo lo que tiene que hacer es ir a la pestaña Plugins de su panel de control de WordPress. Allí, verá una notificación de que un plugin en particular está desactualizado. Simplemente haga clic en "Actualizar ahora" para actualizar el plugin automáticamente.
Con WordPress, no tienes que preocuparte porque recupera e instala automáticamente la última versión por ti.
Este método es obviamente perfecto e increíblemente sencillo... hasta que deja de funcionar. Esto significa que las actualizaciones automáticas de plugins funcionan bien en 99% de los casos, pero de vez en cuando puede surgir una situación en la que:
Cuando surgen situaciones como ésta, es necesario actualizar manualmente el plugin. Aunque esto pueda parecer complicado, en realidad es muy sencillo de hacer. No te preocupes, te mostraremos paso a paso cómo hacerlo.
2. Esta es la forma de realizar una actualización manual de un plugin de WordPress a través de SFTP/FTP
Para la mayoría de los usuarios, se recomienda realizar actualizaciones manuales a través de SFTP/FTP, a menos que esté familiarizado con WP-CLI. Usar SFTP/FTP es rápido, fácil y no afecta a la configuración de tu plugin.
Para empezar con este método, necesitas unos cuantos datos y algunas herramientas.
Si estás buscando tus datos SFTP en Kinsta, puedes encontrarlos yendo a la pestaña "Sitios" y luego haciendo clic en "Info". Dentro del panel de control, encontrará los datos SFTP en la sección "SFTP/SSH". Para acceder a su sitio web, necesitará los cuatro datos que aparecen aquí: Host, Nombre de usuario, Contraseña y Puerto.
Si quieres encontrar esta información, primero tienes que buscar en Internet. A continuación, abra el cliente FTP que desee utilizar y conéctese a su sitio web WordPress. A continuación encontrarás los datos específicos que debes introducir en la ventana de conexión.
Una vez que se haya conectado a su sitio web a través de FTP, navegue hasta la carpeta de plugins utilizando las carpetas de la pestaña Sitio remoto. La ruta a esta carpeta se muestra a continuación.
Para actualizar un plugin en WordPress, puede cambiar el nombre de la carpeta del plugin. Para ello, haga clic con el botón derecho del ratón en la carpeta del plugin deseado y seleccione "Cambiar nombre". Por ejemplo, si desea actualizar el plugin add-from-server, puede hacer clic con el botón derecho sobre él y cambiarle el nombre a "add-from-server-old", por ejemplo.
Aunque puedes elegir eliminar el antiguo plugin inmediatamente, es útil dejarlo en su sitio para poder restaurar rápidamente los archivos si algo va mal. Asegúrate de que todo funciona correctamente antes de eliminar la versión antigua.
Instale la última edición de su plugin
Una vez que haya cambiado el nombre de la carpeta, deberá descargar la última versión de su plugin. Si el plugin está disponible en WordPress.org, basta con hacer clic en el botón Descargar.
Para obtener otros plugins, necesitas encontrar la última versión del desarrollador. Después de eso, puede utilizar una herramienta de su elección para abrir el archivo .zip descargado y extraer su contenido.
A continuación, busca la carpeta que has extraído en la sección "Sitio local" de tu programa FTP y súbela a la carpeta de plugins de tu servidor.
Una vez completada la carga, el plugin de WordPress debería utilizar la versión más reciente. Puedes comprobarlo en la pestaña Plugins del panel de control de WordPress.
Asegúrate de que el plugin de WordPress sigue activo (debería seguir estándolo). A continuación, puede eliminar la carpeta antigua de su servidor mediante un programa FTP, siempre que no se produzcan errores.
Cuidado, puede que veas el plugin dos veces en la pestaña Plugins hasta que borres la carpeta antigua. Esto es normal y lógico, y desaparecerá una vez que elimine la carpeta antigua.
Sus plugins de WordPress deberían estar completamente actualizados. Y como ninguno de estos cambios afecta a la base de datos de WordPress, todos los ajustes de los plugins deberían permanecer inalterados.
3. Así se actualiza manualmente un plugin de WordPress mediante WP-CLI
Nota: Si las actualizaciones automáticas no son posibles debido a problemas técnicos, este método tampoco es útil. Solo es una alternativa a la actualización a través del cuadro de mandos y no puede sustituir completamente al método SFTP en todas las situaciones.
Actualizar un plugin usando WP-CLI es relativamente sencillo. Si ya está familiarizado con la creación de una conexión SSH a su servidor y conoce los conceptos básicos de WP-CLI, todo lo que necesita hacer es ejecutar el siguiente comando:
Para actualizar un plugin de WordPress con el slug "plugin-slug", puede utilizar el siguiente comando: wp plugin update plugin-slug. Tomando nuestro ejemplo anterior del plugin Add From Server, ejecutarías este comando.
Actualiza el plugin de WordPress "Add From Server" usando el WP-CLI. Si quieres más comandos y ejemplos, puedes consultar la documentación oficial del plugin WP-CLI.
En esta guía, le mostraremos cómo desinstalar correctamente un plugin de WordPress y cómo descargar versiones antiguas de plugins de WordPress.
Ahorra tiempo y dinero y optimiza el rendimiento de tu sitio web con nuestro paquete WordPress gestionado. El paquete incluye más de $275 de integraciones de nivel empresarial, entre las que se incluyen una potente CDN, protección DDoS, mitigación de malware y hackers, caché de borde y las máquinas con la CPU más rápida de Google. Puedes empezar de inmediato sin contratos a largo plazo, y ofrecemos soporte de migración y una garantía de devolución del dinero de 30 días.
Consulte nuestros paquetes de WordPress o póngase en contacto con nuestro equipo de ventas para encontrar el paquete que mejor se adapte a sus necesidades.
Oferta especial: consiga ahora 4 meses de alojamiento gratuito para WordPress. Así tus sitios web podrán gestionar sin esfuerzo la avalancha de usuarios durante las fiestas.
Artículos relacionados
Cómo cambiar las claves de seguridad de tu sitio web WordPress (3 métodos)
Cómo aumentar el límite de memoria PHP en WordPress
Solución para el error "Upload: Error al escribir el archivo en el disco" en WordPress
Alojamiento Kinsta
Plataforma
Fuentes
Empresa
Comparar Kinsta
2023 Kinsta Inc. Todos los derechos reservados. Kinsta® y WordPress® son marcas registradas. Información legal.