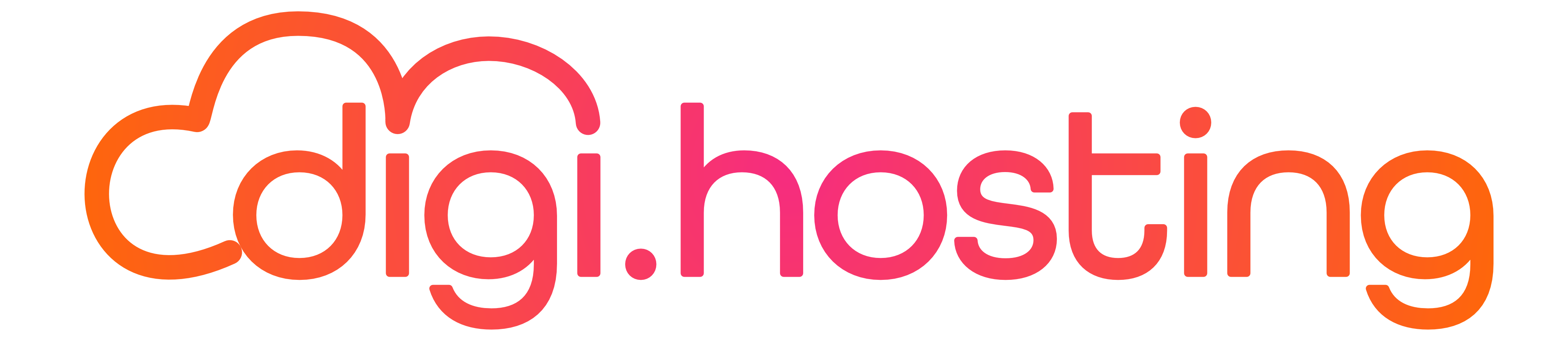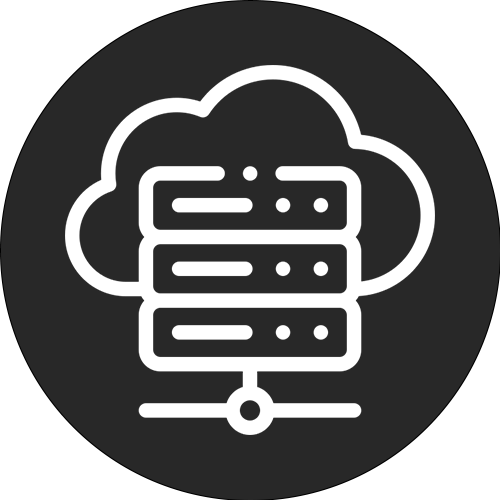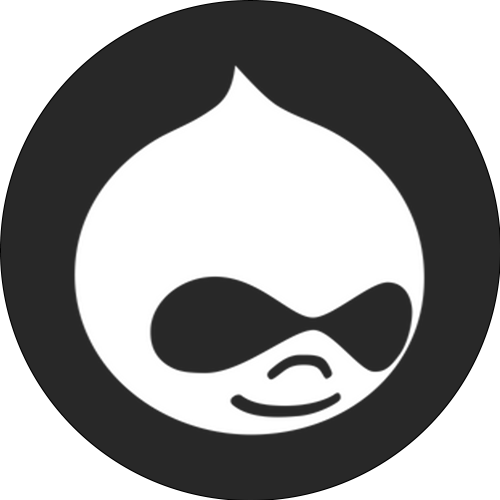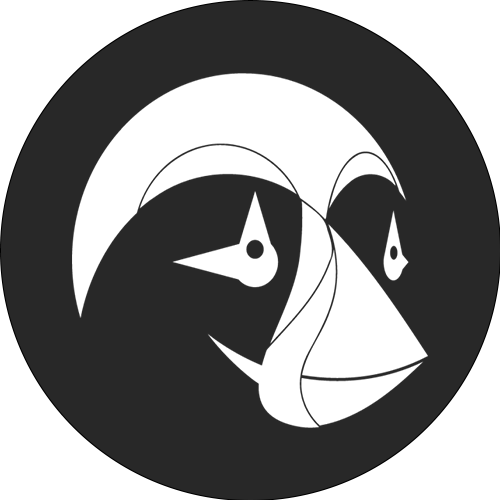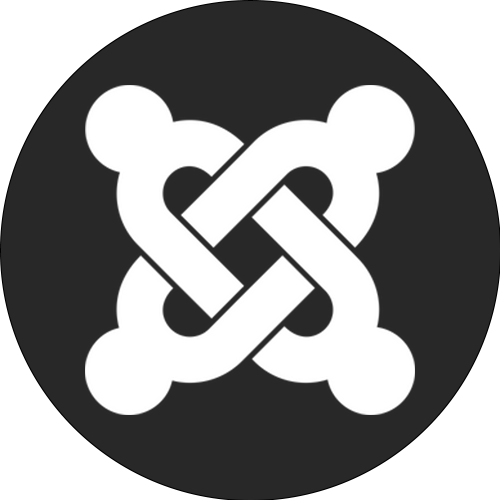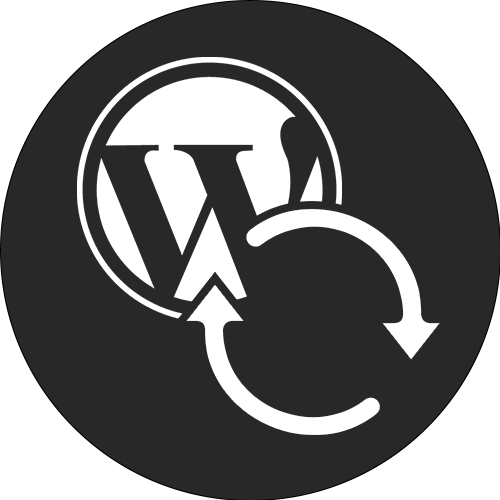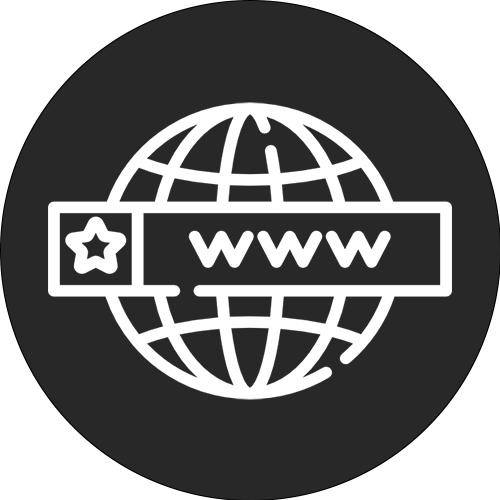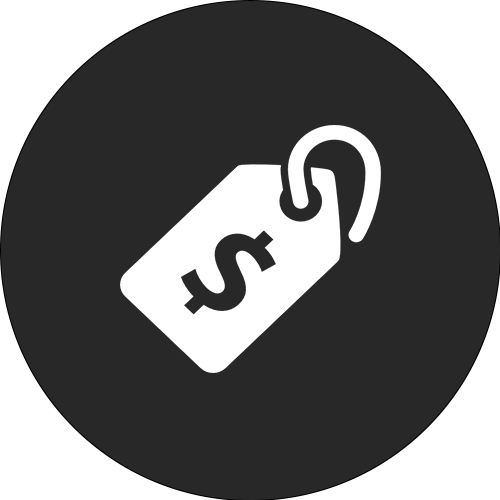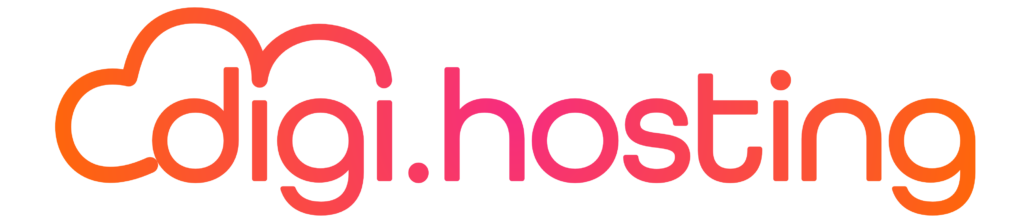Est-il nécessaire de mettre à jour manuellement un plugin WordPress ? Nous avons déjà présenté plusieurs méthodes pour installer un plugin WordPress. Dans cet article, nous allons développer quelques méthodes pour mettre à jour manuellement un plugin WordPress lorsque les mises à jour automatiques dans le tableau de bord ne fonctionnent pas. En général, ces mises à jour automatiques fonctionnent bien. Cependant, il peut être utile de savoir comment mettre à jour un plugin WordPress manuellement, juste au cas où.
Nouvelles importantes : Depuis WordPress 5.5, il est possible de mettre à jour les plugins et les thèmes en important un fichier .zip de votre ordinateur vers le tableau de bord de votre site web WordPress.
Comment mettre à jour manuellement un plugin WordPress de trois manières différentes.
1. Mise à jour d'un plugin WordPress via le tableau de bord de WordPress
Avant d'aborder la méthode manuelle, revenons brièvement sur la mise à jour automatique d'un plugin.
Nous n'aborderons ce sujet que brièvement, car la plupart des gens sont déjà familiarisés avec la méthode de mise à jour d'un plugin WordPress. Il vous suffit de vous rendre dans l'onglet "Plugins" de votre tableau de bord WordPress. Vous y verrez une notification indiquant qu'un plugin particulier n'est plus à jour. Il vous suffit de cliquer sur "Mettre à jour maintenant" pour mettre à jour le plugin automatiquement.
Avec WordPress, vous n'avez pas à vous en préoccuper car il récupère et installe automatiquement la dernière version pour vous.
Cette méthode est évidemment parfaite et incroyablement simple... jusqu'à ce qu'elle cesse de fonctionner. Cela signifie que les mises à jour automatiques des plugins fonctionnent bien dans 99% des cas, mais qu'il peut arriver qu'une situation se produise :
Lorsque de telles situations se produisent, il est nécessaire de mettre à jour manuellement le plugin. Bien que cela puisse sembler compliqué, c'est en fait très simple à faire. Ne vous inquiétez pas, nous allons vous montrer étape par étape comment procéder.
2. Voici comment effectuer une mise à jour manuelle d'un plugin WordPress via SFTP/FTP
Pour la plupart des utilisateurs, il est recommandé d'effectuer les mises à jour manuelles via SFTP/FTP, à moins que vous ne soyez familier avec WP-CLI. L'utilisation de SFTP/FTP est rapide, facile et n'affecte pas les paramètres de votre plugin.
Pour commencer à utiliser cette méthode, vous avez besoin de quelques informations et de quelques outils.
Si vous cherchez vos données SFTP chez Kinsta, vous pouvez les trouver en allant dans l'onglet "Sites" et en cliquant sur "Info". Dans le tableau de bord, vous trouverez les détails SFTP dans la section "SFTP/SSH". Pour accéder à votre site web, vous aurez besoin des quatre informations listées ici : Hôte, Nom d'utilisateur, Mot de passe et Port.
Si vous souhaitez trouver ces informations, vous devez d'abord effectuer une recherche sur l'internet. Ensuite, ouvrez le client FTP que vous souhaitez utiliser et connectez-vous à votre site web WordPress. Vous trouverez ci-dessous les informations spécifiques que vous devez saisir dans la fenêtre de connexion.
Une fois que vous vous êtes connecté à votre site web via FTP, naviguez jusqu'au dossier des plugins en utilisant les dossiers dans l'onglet Site distant. Le chemin d'accès à ce dossier est indiqué ci-dessous.
Pour mettre à jour un plugin dans WordPress, vous pouvez changer le nom du dossier du plugin. Pour ce faire, cliquez avec le bouton droit de la souris sur le dossier du plugin souhaité et choisissez "Renommer". Par exemple, si vous souhaitez mettre à jour le plugin add-from-server, vous pouvez faire un clic droit sur celui-ci et le renommer "add-from-server-old", par exemple.
Bien que vous puissiez choisir de supprimer l'ancien plugin immédiatement, il est utile de le laisser en place afin de pouvoir restaurer rapidement les fichiers en cas de problème. Assurez-vous que tout fonctionne correctement avant de supprimer définitivement l'ancienne version.
Installez la dernière version de votre plugin
Une fois le dossier renommé, vous devez télécharger la dernière version de votre plugin. Si le plugin est disponible sur WordPress.org, vous pouvez simplement cliquer sur le bouton Télécharger.
Pour obtenir d'autres plugins, vous devez trouver la dernière version auprès du développeur. Ensuite, vous pouvez utiliser l'outil de votre choix pour ouvrir le fichier .zip téléchargé et en extraire le contenu.
Ensuite, recherchez le dossier que vous avez extrait dans la section "Site local" de votre programme FTP et téléchargez-le dans le dossier plugins de votre serveur.
Une fois le téléchargement terminé, votre plugin WordPress devrait utiliser la version la plus récente. Vous pouvez le vérifier en allant dans l'onglet Plugins de votre tableau de bord WordPress.
Assurez-vous que le plugin WordPress est toujours actif (il devrait l'être). Vous pouvez ensuite supprimer l'ancien dossier de votre serveur à l'aide d'un programme FTP, à condition qu'il n'y ait pas d'erreurs.
Attention, il se peut que vous voyiez le plugin deux fois dans l'onglet Plugins jusqu'à ce que vous supprimiez l'ancien dossier. C'est normal et logique, et cela disparaîtra une fois que vous aurez supprimé l'ancien dossier.
Vos plugins WordPress devraient maintenant être entièrement mis à jour. Et comme aucune de ces modifications n'affecte la base de données de WordPress, tous les paramètres des plugins devraient rester inchangés.
3. Voici comment mettre à jour manuellement un plugin WordPress à l'aide de WP-CLI
Note : Si les mises à jour automatiques ne sont pas possibles en raison de problèmes techniques, cette méthode n'est pas non plus utile. Elle n'est qu'une alternative à la mise à jour via le tableau de bord et ne peut pas remplacer complètement la méthode SFTP dans toutes les situations.
La mise à jour d'un plugin à l'aide de WP-CLI est relativement simple. Si vous êtes déjà familier avec la création d'une connexion SSH à votre serveur et que vous connaissez les bases de WP-CLI, tout ce que vous avez à faire est de lancer la commande suivante :
Pour mettre à jour un plugin WordPress avec l'extension "plugin-slug", vous pouvez utiliser la commande suivante : wp plugin update plugin-slug. Si l'on reprend l'exemple précédent du plugin Add From Server, il faut exécuter la commande suivante : wp plugin update plugin-slug.
Mettre à jour le plugin WordPress "Add From Server" en utilisant le WP-CLI. Si vous voulez plus de commandes et d'exemples, vous pouvez consulter la documentation officielle du plugin WP-CLI.
Dans ce guide, nous vous montrerons comment désinstaller correctement un plugin WordPress et comment télécharger d'anciennes versions de plugins WordPress.
Gagnez du temps et de l'argent et optimisez les performances de votre site web grâce à notre pack WordPress géré. Ce pack comprend plus de $275 d'intégrations de niveau entreprise, y compris un CDN puissant, une protection DDoS, une atténuation des logiciels malveillants et des piratages, une mise en cache en périphérie et les machines CPU les plus rapides de Google. Vous pouvez démarrer immédiatement sans contrat à long terme, et nous offrons une assistance à la migration et une garantie de remboursement de 30 jours.
Consultez nos forfaits WordPress ou contactez notre équipe de vente pour trouver le forfait qui correspond le mieux à vos besoins.
Offre spéciale : bénéficiez dès maintenant de 4 mois d'hébergement WordPress gratuit. Cela permettra à vos sites web de faire face à l'afflux d'utilisateurs pendant les vacances sans effort.
Articles connexes
Comment changer les clés de sécurité de votre site WordPress (3 méthodes)
Comment augmenter la limite de mémoire de PHP dans WordPress
Solution pour l'erreur "Upload : Failed to Write File to Disk" dans WordPress
Kinsta Hosting
Plate-forme
Sources d'information
Entreprise
Comparer Kinsta
2023 Kinsta Inc. Tous droits réservés. Kinsta® et WordPress® sont des marques déposées. Informations légales.