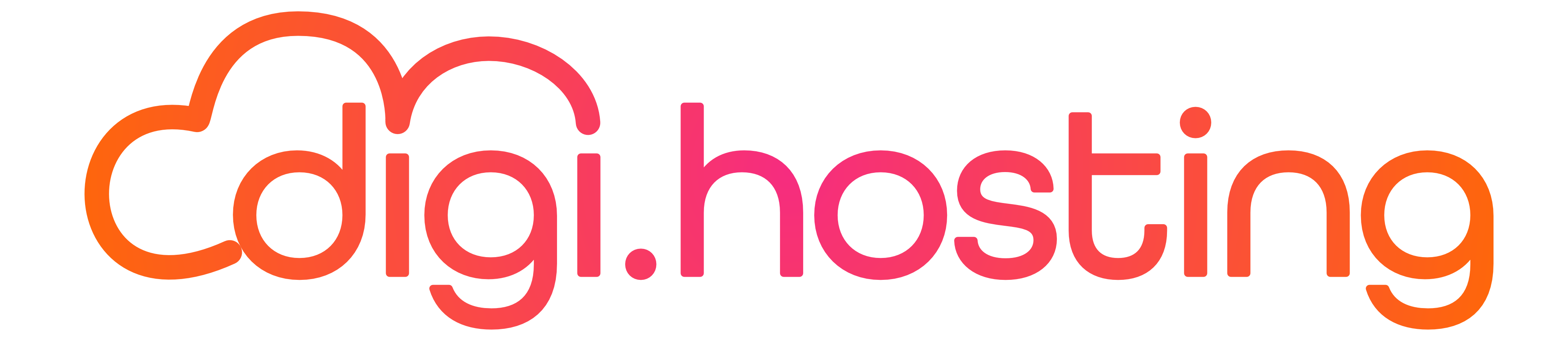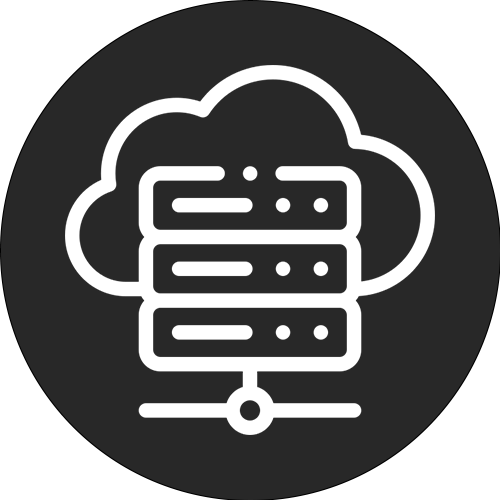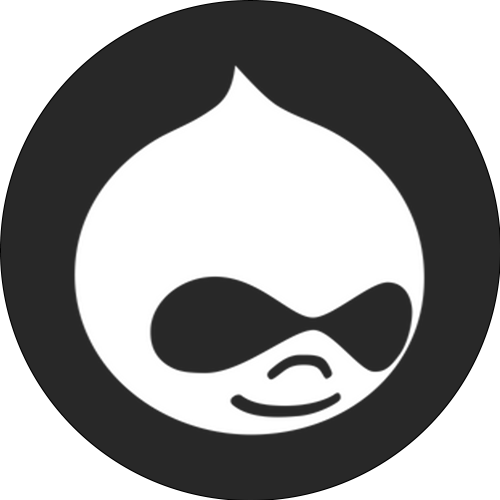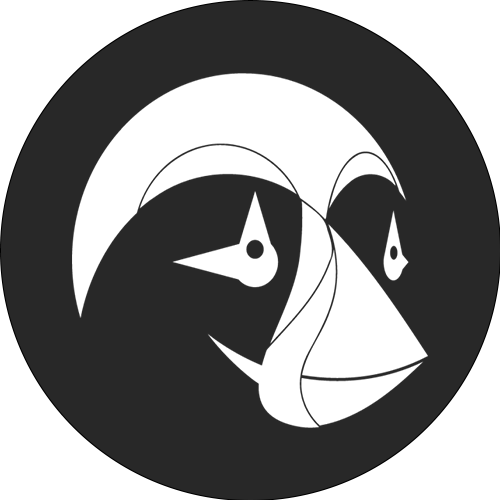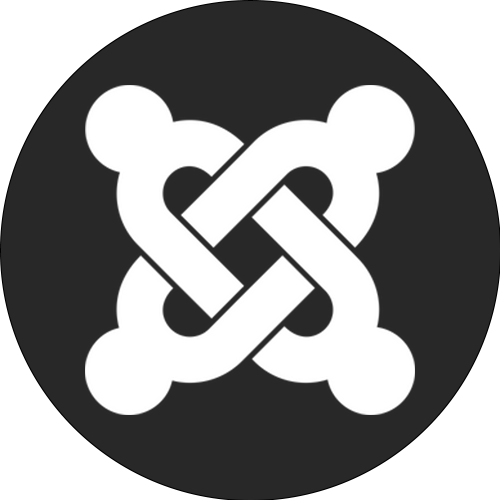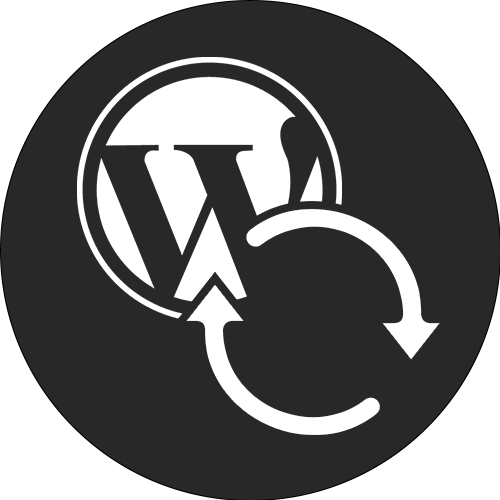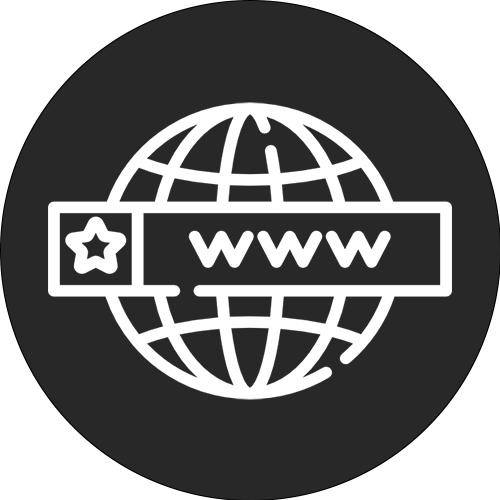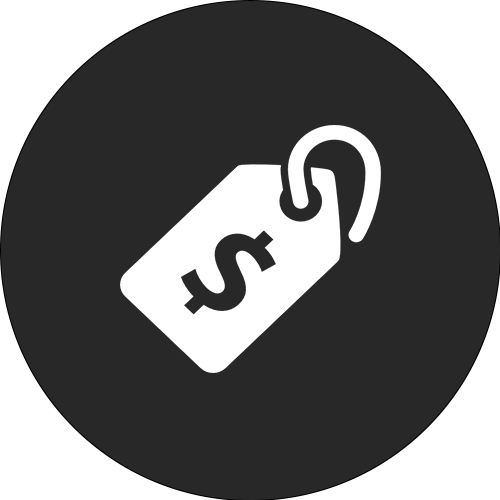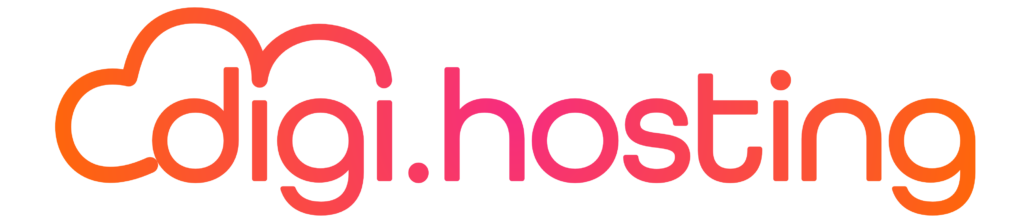Adding WordPress plugins may seem easy to some, but it is important to understand the different methods. For beginners, there are simple ways and for experienced users such as WordPress developers, there are more advanced options.
In this article, we will discuss three different methods of installing WordPress plugins on your website. You can do this by searching from the WordPress dashboard, manually uploading a plugin via SFTP, or using WP-CLI to install a plugin. As an example, we will use the widely used free Yoast SEO plugin, which is currently installed on more than 1 million WordPress websites.
1. How to install WordPress plugins through the dashboard.
Installing a plugin on WordPress through the dashboard is an easy way to quickly install a plugin. To get started, go to the "Plugins" section of your WordPress dashboard and click "Add new." You can then search for the plugin you want. For example, in this example, we'll type in Yoast SEO. You can also browse through the featured, most popular and recommended plugins. Then click "Install Now."
Then click the "Activate" button to activate the WordPress theme or plug
And so, it's complete! You've now successfully installed and activated your plugin, so it's ready to be used. Most plugins, especially the more elaborate ones, have a menu of different options that appears on the left side of your WordPress dashboard after activation. With the Yoast SEO plugin, for example, there is a menu called "SEO," where you can adjust the plugin's settings.
2. This is how to get WordPress plugins installed with SFTP
Another way to install WordPress plugins is by the manual route via SFTP (secure FTP). In this example, we are using the free FileZilla FTP client to upload the Yoast SEO plugin to our WordPress website. You can read our guide on how to connect via SFTP. The exact instructions may vary slightly depending on your hosting provider. Always consult your hosting provider's documentation for information on how to connect via SFTP.
To get started, visit the WordPress repository and download the desired plugin manually. You can also use the search function to find the plugin and click on it.
To download the latest version of the plugin to your computer, click the "Download Version xx" button. This will result in the download of a .zip file.
In addition, it is possible to install the WordPress plugin by unzipping it (it is also possible to unzip the plugin via SSH).
Then you can add the plugin to your WordPress website by uploading it via your FTP client to the /public/wp-content/plugins folder. Note that you must use the plugin's specific folder name, which is located within the main plugin files folder. For example, within the folder wordpress.seo.3.5 there is an additional folder called wordpress seo. That's the folder you need to upload.
To activate the WordPress plugin, navigate to the "Installed plugins" section within your WordPress dashboard. There, click the "Activate" button under the plugin you just uploaded via SFTP.
3. Installing a plugin for WordPress via WP-CLI
The third and final method of installing a plugin for WordPress is by using WP-CLI. This is a command line tool that allows you to manage WordPress. Our article on installing WP-CLI provides a detailed explanation of this tool. After you install WP-CLI, you can use the following commands to install a plugin. Of course, you need to know the name of the plugin. The name of the plugin you want to use for WP-CLI is the same as the name of the folder on WordPress or Git. So in this example, that's "wordpress-seo".
So, in the command line we enter the following:
Install the WordPress SEO plugin by running the following command: wp plugin install wordpress-seo. Next, you need to activate the plugin
Activate the WordPress SEO plugin using the WP-CLI. Using WP-CLI is a convenient and quick way to manage multiple WordPress installations and plugins. Consult the official WP-CLI documentation for more commands and examples.
Save time and money and optimize your website's performance with our managed WordPress package. This package includes $275+ of enterprise-level integrations, including a powerful CDN, DDoS protection, malware and hack mitigation, edge caching and Google's fastest CPU machines. You can get started right away without long-term contracts, and we offer migration support, plus a 30-day money-back guarantee.
Check out our WordPress packages or contact our sales department to find the package that fits your needs perfectly.
Other articles
How to export a WordPress website
A simple guide to the WordPress database: what it is and how to access it
Here's how to import and export users in WordPress
Kinsta Hosting
Platform
Resources
Company
Compare Kinsta
© 2023 Kinsta Inc. All rights reserved. Kinsta® and WordPress® are registered trademarks. Legal Information.