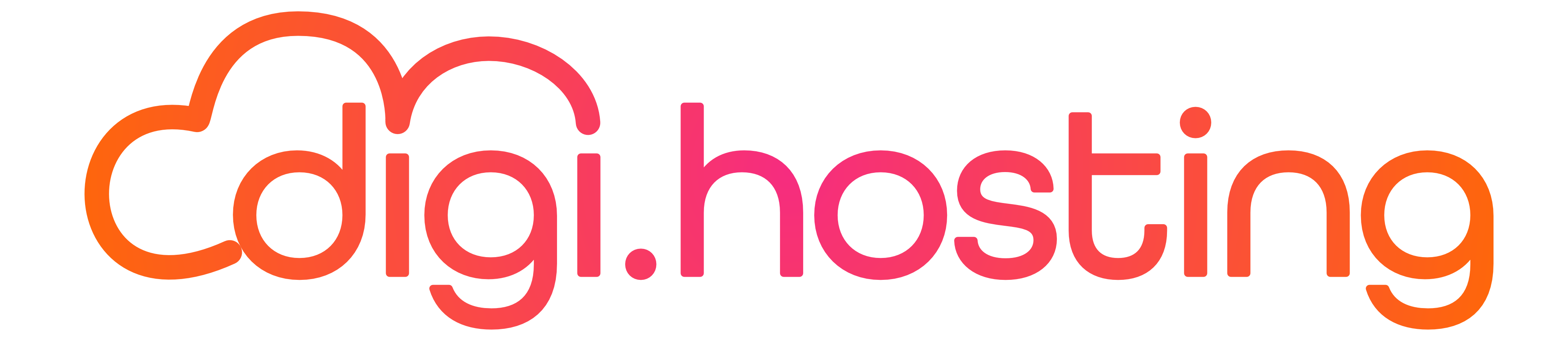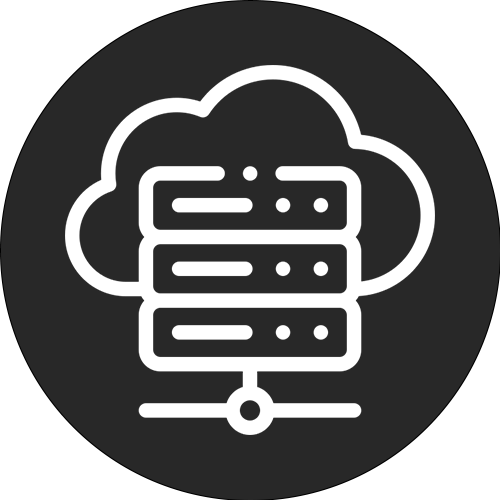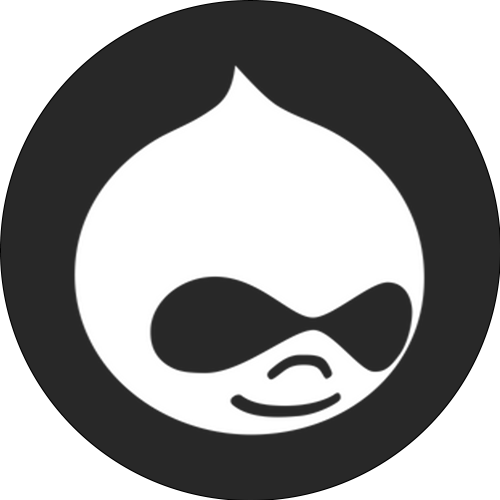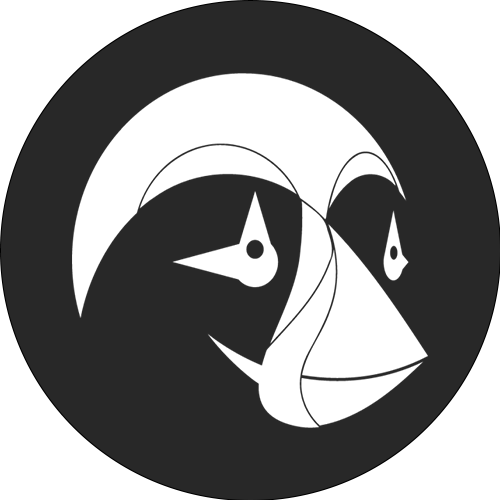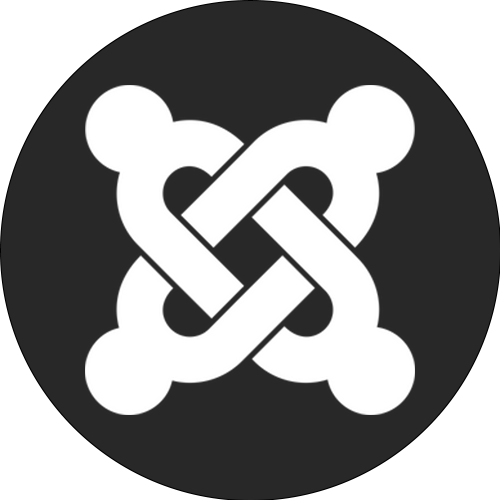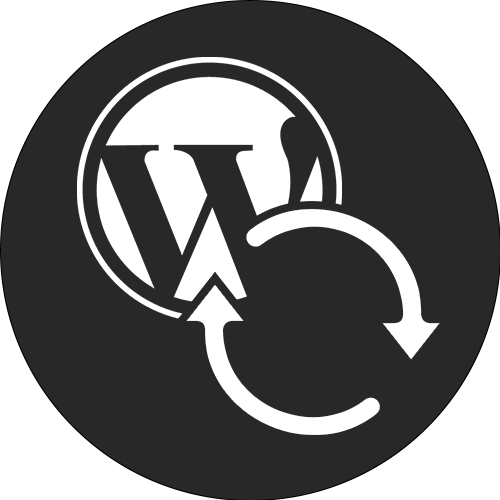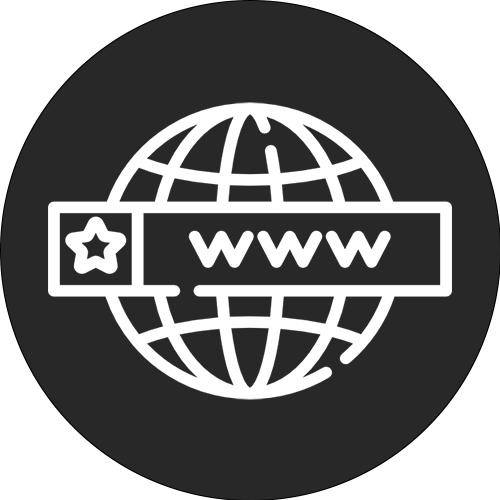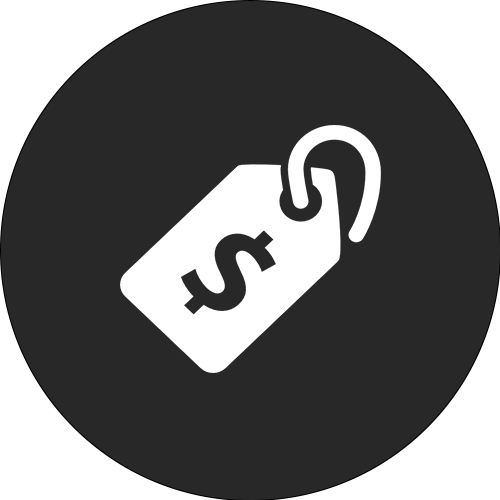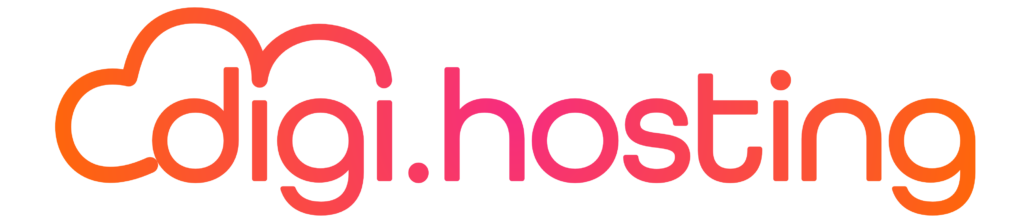Is it necessary to manually update a WordPress plugin? We have already shown several methods to install a WordPress plugin. In this article, we will elaborate on some ways to manually update a WordPress plugin when the automatic updates in the dashboard do not work. Generally, these automatic updates will work fine. However, it can be helpful to know how to manually update a WordPress plugin just in case.
Important news: As of WordPress 5.5, it is possible to update plugins and themes by importing a .zip file from your computer to your WordPress website dashboard.
How to manually update a WordPress plugin in three different ways.
1. Updating a WordPress plugin through the WordPress dashboard
Before we get into the manual method, let's briefly revisit updating a plugin automatically.
We will discuss this topic only briefly because most people are already familiar with the method for updating a WordPress plugin. All you have to do is go to the Plugins tab in your WordPress dashboard. There you will see a notification that a particular plugin is out of date. Simply click "Update Now" to update the plugin automatically.
With WordPress, you don't have to bother because it automatically retrieves and installs the latest version for you.
This method is obviously perfect and incredibly simple ... until it stops working. This means that automatic updates of plugins work fine in 99% of cases, but occasionally a situation may arise where:
When this kind of situation occurs, it is necessary to manually update the plugin. While this may sound complicated, it is actually very easy to do. Don't worry, we will show you step by step how to do this.
2. This is how to perform a manual update of a WordPress plugin via SFTP/FTP
For most users, it is recommended to perform manual updates via SFTP/FTP, unless you are familiar with WP-CLI. Using SFTP/FTP is fast, easy and does not affect your plugin settings.
To get started with this method, you need a few pieces of information and some tools.
If you're looking for your SFTP data at Kinsta, you can find it by going to the "Sites" tab and then clicking "Info." Within the dashboard, you can find the SFTP details under the "SFTP/SSH" section. To access your website, you will need all four pieces of information listed here: Host, Username, Password and Port.
If you want to find this information, you must first search the Internet. Next, open the FTP client you want to use and connect to your WordPress website. Below are the specific details you need to enter in the connection window.
Once you have connected to your website via FTP, navigate to the plugins folder using the folders in the Remote site tab. The file path to this folder is shown below.
To update a plugin in WordPress, you can change the name of the plugin's folder. You can do this by right-clicking on the folder of the desired plugin and choosing "Rename." For example, if you want to update the add-from-server plugin, you can right-click on it and rename it "add-from-server-old," for example.
While you can choose to delete the old plugin immediately, it's helpful to leave it in place so you can quickly restore the files if something goes wrong. Make sure everything is working properly before finally deleting the old version.
Install the most recent release of your plugin
Once you rename the folder, you need to download the latest version of your plugin. If the plugin is available on WordPress.org, you can simply click the Download button.
To get other plugins, you need to find the latest version from the developer. Then you can use a tool of your choice to open the downloaded .zip file and extract its contents.
Next, look for the folder you extracted in the "Local site" section of your FTP program and upload it to the plugins folder on your server.
After you complete the upload, your WordPress plugin should now be using the most recent version. You can check this by going to the Plugins tab in your WordPress dashboard.
Make sure the WordPress plugin is still active (it should still be). Then you can delete the old folder from your server using an FTP program, provided there are no errors.
Beware, you may see the plugin twice on the Plugins tab until you delete the old folder. This is normal and logical, and will disappear once you delete the old folder.
Your WordPress plugins should now be fully updated. And since none of these changes affect the WordPress database, all plugin settings should remain unchanged.
3. This is how to manually update a WordPress plugin using WP-CLI
Note: If automatic updates are not possible due to technical problems, this method is also not useful. It is only an alternative to updating through the dashboard and cannot completely replace the SFTP method in all situations.
Updating a plugin using WP-CLI is relatively simple. If you are already familiar with making an SSH connection to your server and know the basics of WP-CLI, all you need to do is run the following command:
To update a WordPress plugin with the slug "plugin-slug" you can use the following command: wp plugin update plugin-slug. Taking our previous example of the Add From Server plugin, you would run this command.
Update the WordPress plugin "Add From Server" using the WP-CLI. If you want more commands and examples, you can consult the official documentation of the WP-CLI plugin.
In this guide, we will show you how to properly uninstall a WordPress plugin and how to download older versions of WordPress plugins.
Save time and money and optimize your website's performance with our managed WordPress package. The package includes more than $275 of enterprise-level integrations, including a powerful CDN, DDoS protection, malware and hack mitigation, edge caching and Google's fastest CPU machines. You can get started right away without long-term contracts, and we offer migration support and a 30-day money-back guarantee.
Check out our WordPress packages or contact our sales team to find the package that best suits your needs.
Special promotion: take advantage now of 4 months of free WordPress hosting. This will allow your websites to handle the flood of users during the holidays effortlessly.
Related articles
How to change your WordPress website's security keys (3 methods)
How to increase the PHP memory limit in WordPress
Solution for the error "Upload: Failed to Write File to Disk" in WordPress
Kinsta Hosting
Platform
Resources
Company
Compare Kinsta
© 2023 Kinsta Inc. All rights reserved. Kinsta® and WordPress® are registered trademarks. Legal Information.