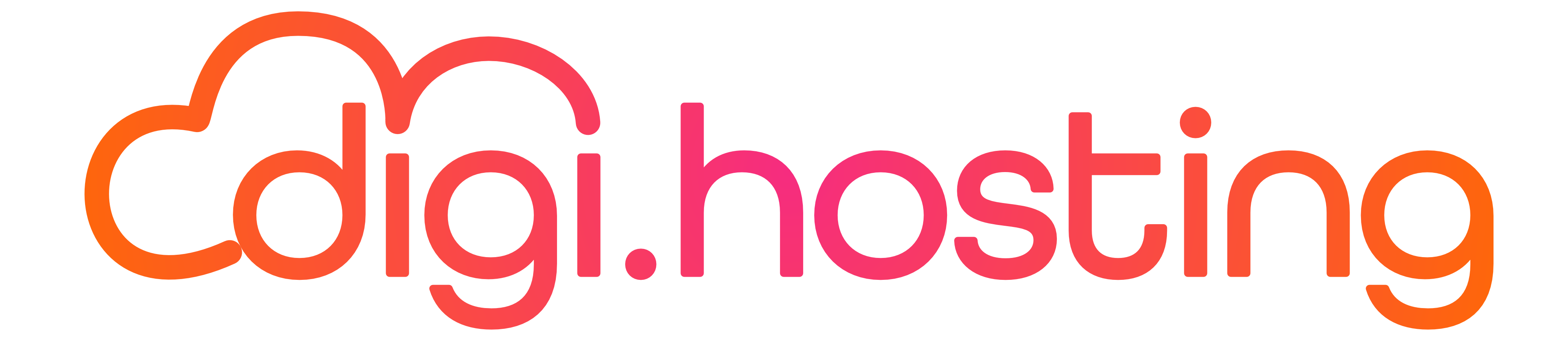- Lay-out toevoegen :
- Versleep de lay-out vanuit de hoofdwerkbalk ;
- Kies lay-outsamenstelling;
- Voeg elementen toe aan uw lay-out;
- Als u meer dan één lay-out heeft, kunt u aan elke lay-out elementen toevoegen.
- Indeling aanpassen :
- Positie :Wijzig de positie van elementen in de lay-out. Kies uit “Horizontale lay-out”, “Verticale lay-out” of “Zwevend blok” in de rechterwerkbalk.
- Uitlijning :Lijn elementen in de lay-out uit door uitlijning voor die lay-out te selecteren in de rechterwerkbalk.
- Achtergrond :Selecteer de lay-out en klik op achtergrondpictogram in rechter werkbalk;
Kies de kleur en dekking van uw achtergrondlay-out;
Of upload afbeelding/video:- Pas de dekking aan;
- Selecteer positie, kies vanaf welke positie de afbeelding zal starten;
- Selecteer herhaalopties. Horizontaal of verticaal om beeld/video te herhalen voor horizontale/verticale positie;
- Selecteer “Niet scrollen op de achtergrond” om de achtergrond op dezelfde positie te hebben;
- Selecteer “Offset” om een bewegende afbeelding/video toe te voegen vanaf het startpunt;
- Selecteer “Auto” om het formaat van de afbeelding automatisch aan te passen en selecteer of de afbeelding wordt uitgerekt om in de lay-out te passen of zoals deze past;
- Selecteer dekking, positie, etc.
- Duplicaat :Voeg dubbele lay-outs toe door op te klikkenpictogram op de lay-out die u wilt dupliceren en kies “Dupliceren”.
- Grenzen :Selecteer de lay-out en klik op de randpictogram in de rechterwerkbalk om randen aan de lay-out toe te voegen en uw breedte, stijl en kleur te kiezen.
- Maat :Pas de lay-outgrootte aan of “Sta toe om de grootte automatisch aan te passen” in de rechter werkbalk.
Hoe “Lay-out” gebruiken?
1 min lezen