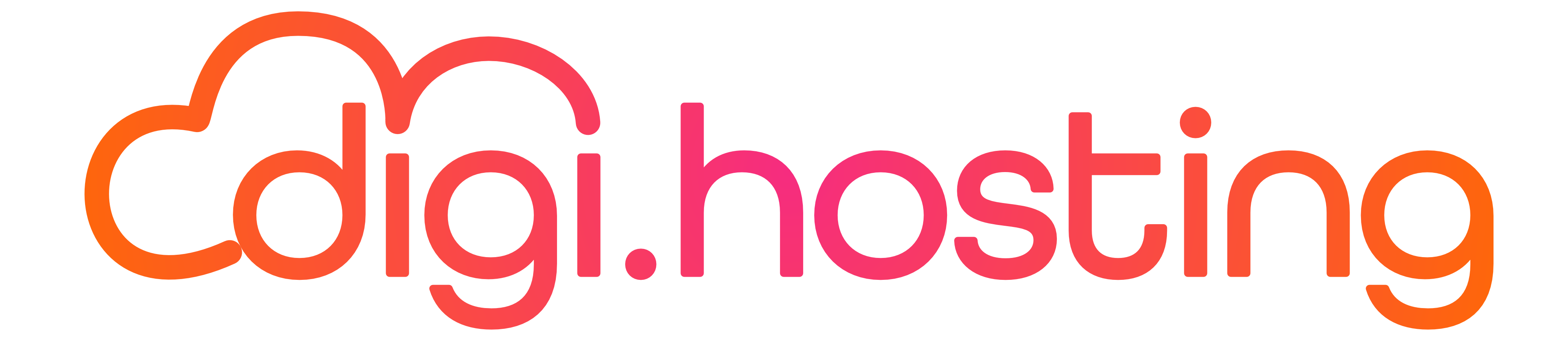- Ajouter une mise en page :
- Glisser-déposer le modèle à partir de la barre d'outils principale ;
- Choisissez la composition de la mise en page ;
- Ajoutez des éléments à votre mise en page ;
- Si vous avez plus d'une mise en page, vous pouvez ajouter des éléments à chaque mise en page.
- Personnaliser la mise en page :
- Position :Modifier la position des éléments dans la mise en page. Choisissez entre "Disposition horizontale", "Disposition verticale" ou "Bloc flottant" dans la barre d'outils de droite.
- Alignement :Alignez les éléments de la mise en page en sélectionnant l'alignement pour cette mise en page dans la barre d'outils de droite.
- Contexte :Sélectionnez la mise en page et cliquez sur l'icône d'arrière-plan dans la barre d'outils de droite ;
Choisissez la couleur et la couverture de votre fond de page ;
Ou téléchargez une image/vidéo :- Ajuster la couverture ;
- Sélectionnez la position, choisissez la position à partir de laquelle l'image commencera ;
- Sélectionnez les options de répétition. Horizontal ou vertical pour répéter l'image/vidéo en position horizontale/verticale ;
- Sélectionnez "Pas de défilement de l'arrière-plan" pour que l'arrière-plan reste à la même position ;
- Sélectionnez "Décalage" pour ajouter une image/vidéo en mouvement à partir du point de départ ;
- Sélectionnez "Auto" pour redimensionner automatiquement l'image et choisissez si l'image est étirée pour s'adapter à la mise en page ou si elle s'adapte ;
- Sélectionner la couverture, la position, etc.
- Duplicata :Ajoutez des mises en page dupliquées en cliquant sur l'icône de la mise en page que vous souhaitez dupliquer et choisissez "Dupliquer".
- Frontières :Sélectionnez la mise en page et cliquez sur l'icône de bordure dans la barre d'outils de droite pour ajouter des bordures à la mise en page et choisir la largeur, le style et la couleur.
- Taille Ajuster la taille de la mise en page ou "Autoriser le redimensionnement automatique" dans la barre d'outils de droite.
Comment utiliser "Layout" ?
1 min lire