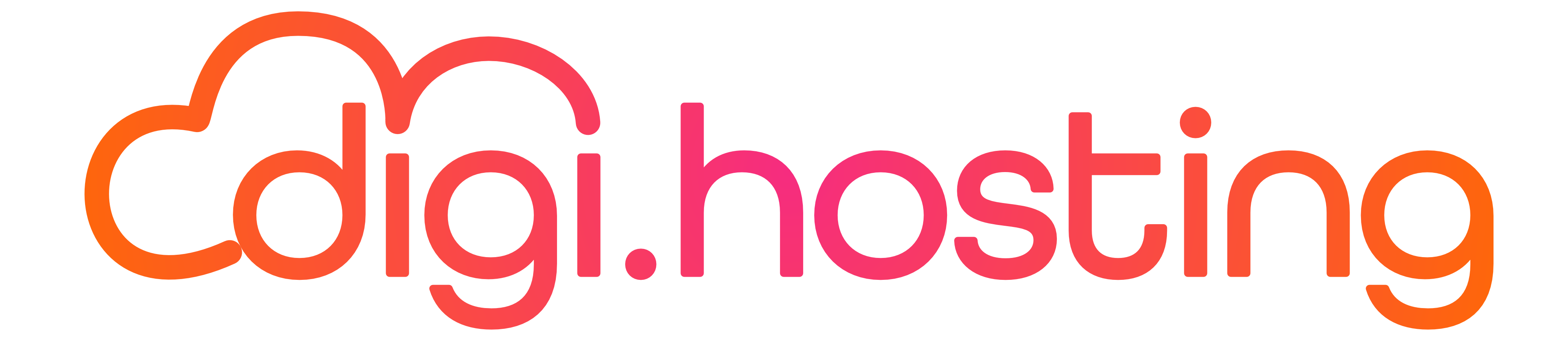- Add menu :
- Drag and drop Menu from the main toolbar;
- Choose Menu Composition;
- Click on "New menu item."
- Select the type of menu item (for example, "Page");
- Enter name";
- From the drop-down list, select "Copy formatting from" (for example, Home);
- (Optional) Select a section to be clear;
- Click "Apply."
- Customize menu :
- Select the type of menu item :
- Page on your website
Select a page from the drop-down list. - Web address
Enter URL. - File from your website
Click and select a file from the gallery or "Upload new file." - Email address
Enter the e-mail address. - Phone number
Enter the phone number along with the country code. - Pop-up
Select a pop-up page from the drop-down list or click to create "New pop-up." - Empty
Leave the menu item blank.
- Page on your website
- Submenu :Drag your created element to the desired location or on top of a menu element to create a submenu.
- Add icon :Select the icon displayed next to the menu item. You can select left/right alignment to change icon placement.
- Added options :To open in a new window, select a " nofollow " link or open as a pop-up.
- Select the type of menu item :
- Customizing style :
- Border :Click border in the right toolbar. Select width, color and style for the border. You can also choose to have different borders and different angles
- Shadow :Click shadow in the right toolbar. Select distance, size, blur, color and style for shadow.
- Switching to mobile :Mark this box to hide the menu from a selected screen mode in the mobile menu.
- Tab Submenu :
- WidthAdjust the width of the submenu in pixels.
- Multiple linesCheck this box to allow submenu items to run through multiple lines.
- Mobile tab:
- WidthAdjust the width of the mobile menu in pixels or set it to "Auto" to allow automatic width adjustments.
Important to note:
- If the menu is placed in the "Header" or "Footer" section of the website, it will be displayed on all pages by default.
- If the menu is in the main body of the website, select "Visibility" and select how you want your menu to be displayed.
- Once a menu item is added, a new page is automatically created.
- To delete a menu item, click the green X button on the left side of the menu panel. By default, deleting a menu item does not delete the linked page (unless the appropriate setting is selected).